Урок 1
Защо точно е тази програма, така популярни сред артистите? Тя има редица предимства:
И някои други.
- Друго предимство, което не може да бъде пренебрегван - малка програма, с тегло доста бързо стартиране.
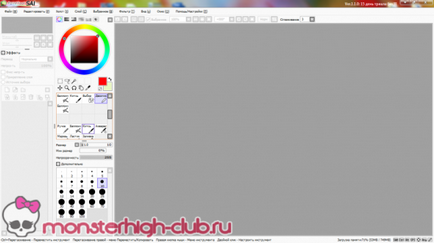
Какво да правя след това? Първо, създаване на нов документ.
В горния ляв ъгъл има бутон "File" -> "Нова"
Тя ще се появи прозорец като този:
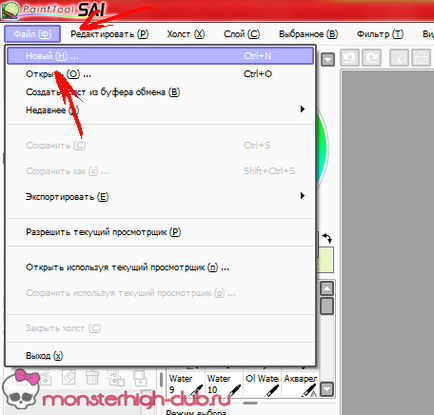
Ние сме помолени да изберете ширината и височината на платното. платно формат зависи от това, което ще да се направи. Аз обикновено избират за 3000h3000 квадратен платно 4000h7000 вертикална и хоризонтална рисунка 7000h4000. Но това е много грубо и почти винаги се променя. Бутонът OK означава, че сте решили на свойствата на платно и са готови да го създадете.
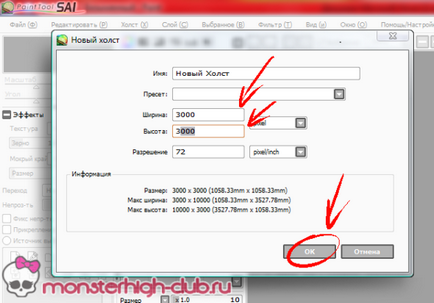
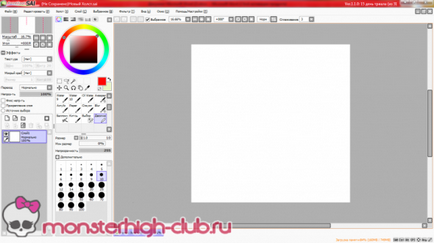
След създаването на платно, ние станахме меню активни настройки. На него, сега обсъдим.

Какви са слоеве? Откъде да започнем?
ВОИ има два вида слоя: растерни и векторни. Всеки един от тях сега се анализира отделно.
И при двата вида, има няколко слоя от същите функции:
- Слоевете могат да бъдат разпределени чрез папки (групи). За да създадете нова група, кликнете върху "папка" на същите слоеве на контролния панел. Folder - много удобна функция, за да се избегне объркване в различните слоеве, които често се случва много.
- Втората обща черта - ясно слой. бутон почистване слой прилича на парче хартия с голяма гума. Този бутон се намира под бутона на папка. Ако го натиснете, премахва цялото съдържание на избрания растерен или векторен слой. Тази функция е удобна, тъй като не разполага с много време да се измие нещо.
- Всеки слой може да се направи видима или не, като кликнете върху иконата на око на слоя.
- Непрозрачност е регламентирана в два слоя с плъзгач от менюто на слоевете.
- Само два вида слоеве просто могат да бъдат изтрити, като кликнете върху иконата на кошче за боклук все едно панел.

За да създадете растерни слой, кликнете върху иконата с чист лист. Растер слой може да се използва за създаване на една линия, както и за боя.
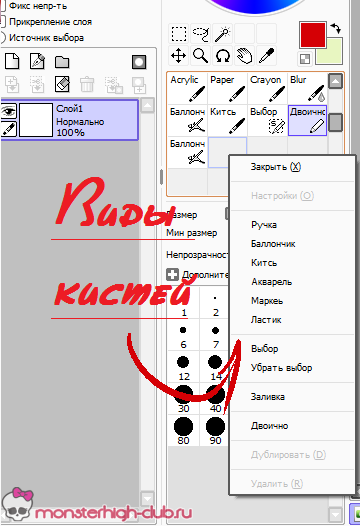
Растерни слой включва няколко типа четки:
Всяка четка има различни свойства:
Тук можете да видите поведението на основните четка растерни слоеве, определяне на първоначалния четката, не са се променили. (№ 6 - гумата не е в списъка на снимката).
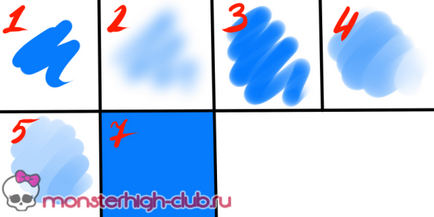
Помислете как може да се промени четката по примера на истинска писалка.

В настройките можете да изберете вида на четката ръбове. Заоблени = мек квадрат = остро.
Можете също така да промените размера, минималният размер на пресоване и плътност.
- Колкото по-голяма четка, четката е съответно по-голямо.
- Най-голям процент от минималния размер, толкова по-отзивчиви към четката натискане по отношение на дебелина.
- Плътността на четката може да бъде заменен от прозрачност, т.е.. Е. По-малка е, толкова по-слабо е следа от четката.
Няколко настройки примери четка:
След като се разбра с растер слой, нека да поговорим за вектор слой.
За създаване на вектор слой, кликнете върху иконата с изображението на листа и мастило писалка - иконата, разположена на същите слоеве на контролния панел. Vector слой се използва за създаване точен контур онлайн. Редица инструмент вектор слой ви позволява да направите чист цикъл, дори и да се направи с помощта на мишката.
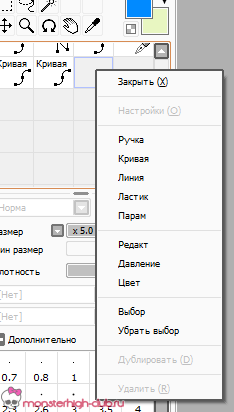
Векторът включва редица инструменти, като например:
За прави линии там е инструмент "линия", като действа на принципа на "крива", но без закръгляне интервали.
Можете да създавате неограничен брой точки за всеки тип линия.
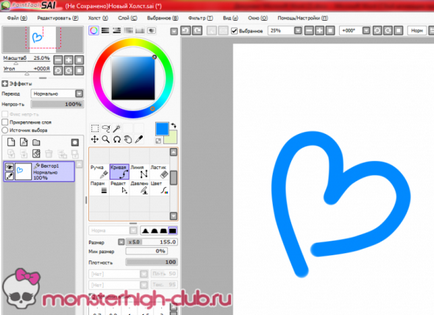
В съответствие също има минимален размер, но тя е създадена с "натиска" на инструмента. За да промените размера на линията на определено място, трябва да се задържите на мястото на този етап "натиск" и да се премести курсора нагоре или надолу.
Пример на "натиск" на нормалната крива:
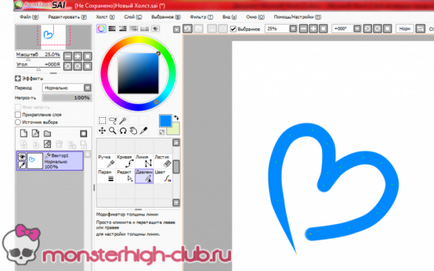
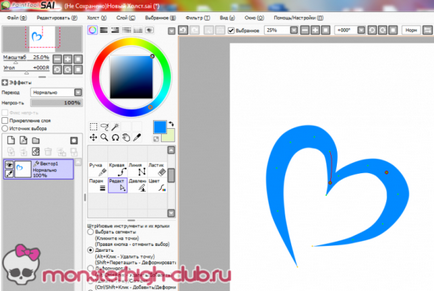
- С помощта на инструмента "цвят", можете да промените цвета на вече завършени линии, просто като кликнете върху него инструмент.
- "Показател" ви позволява да промените размера и прозрачността като последният ред.
Сега можете да се прави разлика между векторни и растерни слоеве, както и голяма полза от тях.
Когато работата е завършена, слоевете могат да бъдат комбинирани, това е направено, както следва:
Търсим в раздела за най-добре "слой" -> Merge с пласт по-долу. Също така, можете да обедините всички слоеве или да се слеят видими.
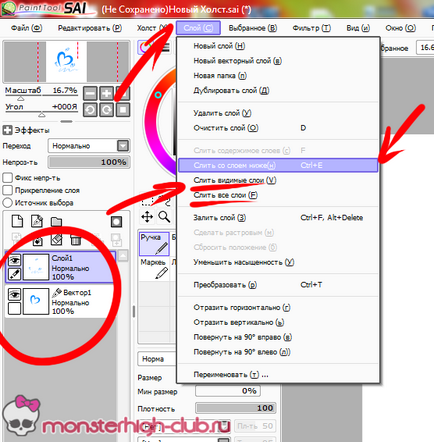
Остава само да спаси завърши резултат на това:
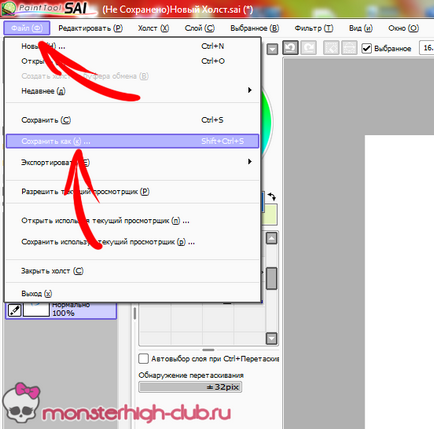
- Изберете папката спаси "Desktop", вижте файла в "името на файла" тип файл PNG вече познати на нас.
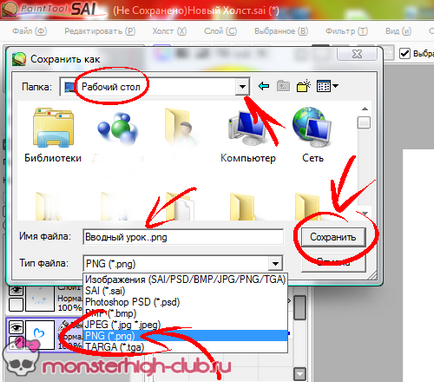
В момента нашата урок може да бъде завършена, благодарение на чета, надявам се този урок е бил от полза на някого.