7 начина за премахване на защитата срещу запис от флаш памет или диск
Повечето потребители на флаш-памет (USB SD, отвъд, MicroSD, Kingston, SanDisk, CD, Flash, qumo, MicroSD, Apacer, дословно, SDHC, PSP), твърд диск г (HDD), DVD, или това, което може да бъде всеки сменяем или локален диск ,
За уверете, че сте ги използват с голяма редовност. Те ви позволяват да копирате медийните си, снимки и важни документи.
Въпреки високата устойчивост на механични повреди и възможност за съхраняване на данни в продължение на много години, както и всички други джаджи, те развалят.
Един от най-често срещаните грешки, които могат да са свързани с USB флаш памети, карти с памет или дискове досадно съобщение: Грешка "Диск е защитен срещу запис."
Тези, които някога са имали подобен проблем не знае какво имам предвид.
Невъзможност да се копира / добавяне / премахване на всякакви файлове - това може да доведе до истерия.
След големи усилия, за ремонт в края на мнозинството отказва да се определи и да си купи нови.
Какво да правя, ако системата е писането на диска е защитен от запис? Как да премахнете този прословут отбрана?
Ето няколко прости, но ефективни решения за възстановяване на диска или флаш устройството към използваема състояние.

Използвайте тези прости съвети и банално да забравите за съобщението: "Disk е защитен срещу запис", въпреки че има една точка, с която трябваше да се изправи повече от веднъж.
- ВНИМАНИЕ! Знаете ли, че вграденият капацитет флаш памет може лесно да бъде увеличена. Повечето дори не подозират. Инструкции.
Как да стигнем до отключване на дискове и флаш памети
Имате ли USB флаш устройство, свързано към вашия компютър, а вие искате да копирате някои файлове.
Тук ще намерите изненада "Disk е защитена срещу запис. Премахване на защитата срещу запис или да използвате друг диск. "
Тогава ще каже: "... на майка ти, как се е случило?" Не изпадайте в паника - поемете дълбоко дъх и да запазят спокойствие.
Това е просто съобщение за грешка. Сега ние заедно мине през няколко прости стъпки, за да се отстрани защитата срещу запис на USB флаш памет. Това е просто технология, и много да ги отстраним.
Стъпка 1 - Проверка на USB-устройство за вируси
Всеки път, когато свържете USB устройството към компютъра, трябва да се извърши автоматично сканиране за вируси - особено ако го използвате на компютри, които не притежават.
Вирусите често са пълни с USB устройства вашите файлове - това може да доведе до съобщение: Напишете защитени.
В зависимост от антивирусен софтуер, той може да бъде конфигуриран да сканира автоматично USB дискове, когато те са свързани. Ако няма такъв документ, а след това се извърши ръчно сканиране.
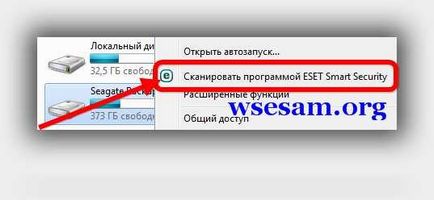
Ако намерите вирус, извадете го с антивирусни програми.
След това, се препоръчва да сканира целия компютър и най-малко един друг скенер, както и антивирусен софтуер до 100% в техните определения не са съвършени.
Най-вероятно, ако един вирус, има две или повече. Не за добро дело препоръки са безплатни комунални услуги Д-р Уеб и AVG.
Стъпка 2 - Проверка на корпуса на USB флаш устройство
Някои USB флаш памети са оборудвани с механична, който Ви позволява да ги поставя в позицията на режима за защита срещу запис.
Това може да бъде много малък слайдер ключ, който може самостоятелно да преминете в джоба или компютър шаси (ако адаптер).
Ако това е вашето положение, а след това просто да натиснете ключа в отворено положение и се опитайте да копирате файловете отново.

Днес няма много устройства USB за съхранение на такива ключалки. Така че има добър шанс, че това не е ваш проблем.
От друга страна, ако това не е въпрос, следващите поправки са малко по-сложни.
Стъпка 3 - Уверете се, че дискът не е пълен
Ако вашият USB диск е пълен, можете да получите грешка при записване на съобщение.
Така намерите вашия USB диск, щракнете с десния бутон върху него и изберете "Properties".
Това ще ви даде добра кръгова диаграма: колко се използва и колко е достъпно свободно място на твърдия ви диск.
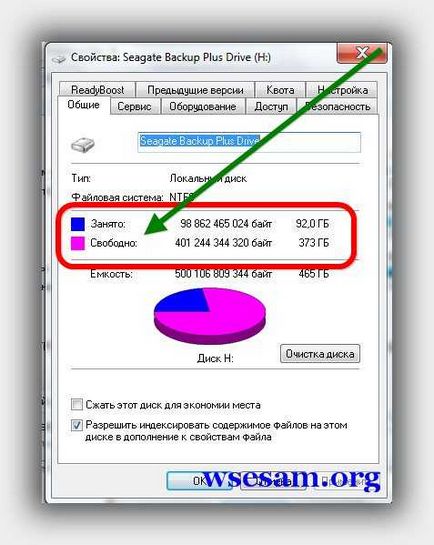
Стъпка 4 - File System
Уверете се, че не използвате файл, който е защитена срещу запис. Да, можете да получите друга съобщение за грешка, но може би си направил прибързани заключения и си помислих, че тя блокира цялата USB флаш памет. Това се случва.
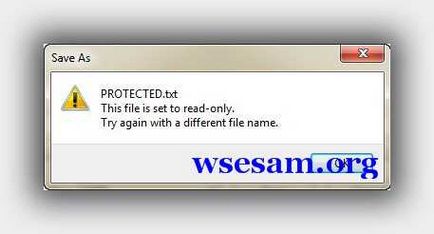
Щракнете с десния бутон върху файла, който се опитвате да записвате и след това върху "Properties" в раздела и "сигурност".
Сега ще видите няколко опции в долната част на прозореца, а един от тях само за четене.
Уверете се, че там не се проверява или премахнете, след което щракнете върху бутона Apply. Сега би трябвало да можете да пишете на този файл.
Стъпка 5 - Diskpart командния ред помощна програма
Работили ли сте някога в командния ред на Windows? Това не е толкова страшно, колкото може би си мислите, и като такава тя е следващата логична стъпка за отстраняване на защитата.
Щракнете върху "Старт" менюто и напишете думата CMD в полето: Търсене на програми и файлове.
Сега, кликнете върху горната част на командния ред (черен икона). Ще видите следния екран:
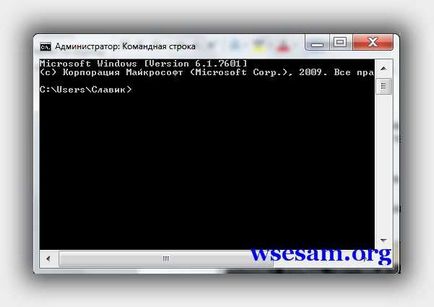
Влез в отбора си - DiskPart - и натиснете Enter. Diskpart - инструмент, който е вграден в Windows, и е на разположение чрез командния ред помощна програма. С него можем да променим ценностите, които са свързани с вашето USB устройство.
След това напишете - списък диск - и също удари Enter. Сега ще видите списък на устройства, които са налични в Windows.
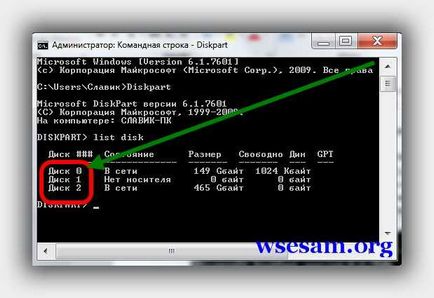
Уверете се, че това наистина е твоят USB диск. Сега въведете командата Select Disk 3, се приема, че вашият USB е цифрата 3, и натиснете Enter.
Сега поставете в друг отбор - диск ясно ReadOnly - и след това кликнете върху Enter.
По този начин сте придобили всички атрибути "само за четене", които могат да бъдат на USB устройството.
Сега затворите командния ред и да се опита да напише на USB устройство, което да бъде отново. Ако защитата продължава да блокира достъпа отиде по-далеч.
Стъпка 6 - в регистъра
Ако нито един от предишните стъпки не ви помогне, тогава ще трябва да се направи нещо малко опасно - да влезе в системния регистър.
Ако не сте доволни от системния регистър може да преминете към стъпка 7, за да форматирате USB устройството.
Или пък може да има един приятел, който е компютърен специалист, както и проверка на регистъра за вас.
Опитайте сами - това е доста проста промяна на системния регистър, и можете да го направите.
Щракнете върху "Старт" менюто и въведете командата - регентство - в търсене програми и файлове. Ще видите нещо подобно на изображението по-долу.
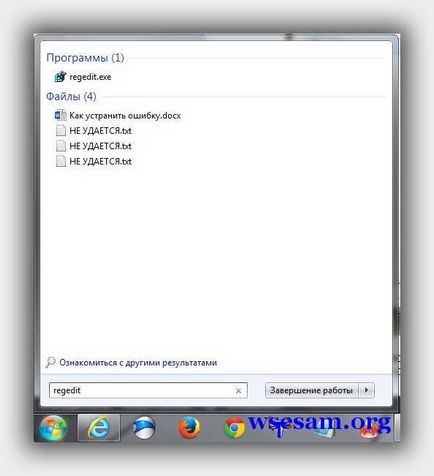
HKEY_LOCAL_MACHINE \ SYSTEM \ CurrentControlSet \ Control \ StorageDevicePolicies
и да намерят ключа с името - WriteProtect.
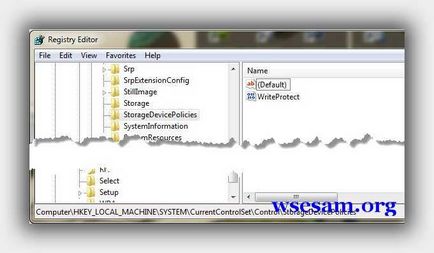
Ако съществува такава запис, щракнете с десния бутон върху него и кликнете върху "Промяна".
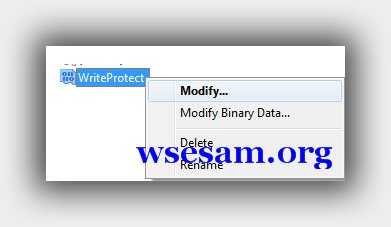
Сега, най-вероятно ще откриете, че този параметър е настроен на 1. 1 - означава "да" и "0" - не. Сега промените стойността на 0 и натиснете ОК.
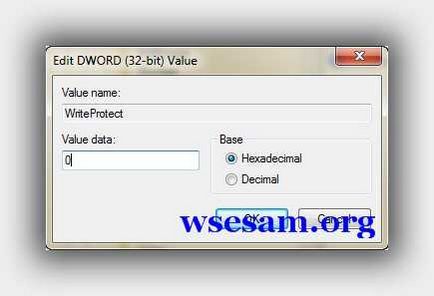
Стъпка 7 - форматиран USB диск
Форматиране на твърдия диск е на последна инстанция. Все пак трябва да се уверите, че вашият USB е в състояние да четат и пишат.
Преди форматиране на USB диск, за да определи кои файлова система вече има - NTFS или FAT32.
Обикновено, файлова система, която той вече има, ще бъдат най-подходящи за него.
Сега щракнете с десния бутон върху USB устройството е избран, а след това щракнете върху "Properties" - там ще видите файловата система.
Затвори прозореца "Properties" на, кликнете с десния бутон на USB устройството отново и изберете формата.
Той описва вградения инструмент windose, но понякога това е препоръчително да се използва специална програма. особено ако интегрирана функция на желания резултат не е донесъл.
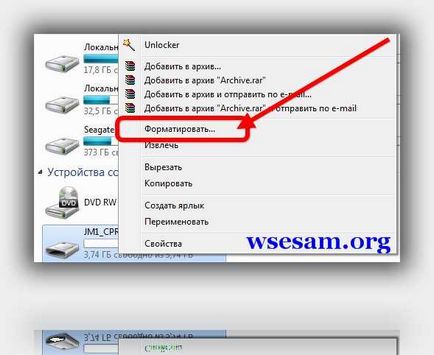
В форматиране, имате няколко възможности. Вие вече сте идентифицирани, в който трябва да се форматира файловата система.
Аз предлагам да се премахне етикета "Quick Format". Тя ще направи повече от това просто да изтриете файлове.
Ако има лош сектор на този USB диск, пълен формат ще генерира грешка.
Форматирането не трябва да отнеме много време. Разбира се, по-голям е обемът, толкова повече време ще отнеме това.
заключение
Понякога проблемът е прост и може да се лекува лесно. Опитайте методите по-горе, тъй като те са най-често вярна.
Ако проблемът не е дълбока и изисква решителни действия, уверете се, че това е вярно.
Сега, в своя арсенал има много инструменти за отстраняване на проблеми и трябва да се възстанови флашките и дисковете, потенциално ви спестяват порядъчна сума пари.
Разбира се, ако имате някакви допълнителни съвети, ние бихме искали да ги четат, също. На добър час.
Ключови думи: USB SD, отвъд, MicroSD, Kingston, SanDisk, CD, Flash, qumo, MicroSD, Apacer, дословно, SDHC, PSP, външно, USB флаш устройство, DVD.
Когато по-горе не работи, тогава ще трябва да се прилагат по-радикална мярка. ниско ниво формат (например HDD ниско ниво програма Format Tool). И след това, как да създадете и форматирате програма дял като Acronis Disk Director 12. Подобни програми са много работа с различна степен на успех, но това е тези прог, аз се върнах за функционирането на флаш памети от различни производители.
Има дейности, известна под името "Dancing с дайрета." Например, има USB 3.0 и USB 2.0 в дънната платка на компютъра ми (както и USB са свързани с южния мост и Northbridge). Ако формат на ниско ниво дава грешка, а след това тъпо и издърпайте флаш устройството се поставя в друг USB - и всичко работи (понякога трябва да прибегне до помощта на един стар компютър с Windows XP - и там е чудо). Ако това не помогне - това е необходимо да се изследва тялото и светкавицата по двойки, за да заключите краката на най-големия чип - докато не се получава съобщение "Дискът е защитена срещу запис." В общи линии, докато компютърът разпознае fleshnakopitel - да се възстанови реално. И пак, най-оптимална работа се постига, когато форматирате флаш памети в FAT32. И файлове по-големи от 4 GB, можете да четат и пишат с помощта на програми като архиви WinRar, WinZip, 7-Zip. И границите на "Танцувай с дайрета," не - тя се превръща в някои флаш памети да мига контролер. На добър час!
Нищо не помогна. той решава formatnut използване Akkronis програма Disk Director
(Кой знае как да инсталирате Уинду - Знам какво е и какво се яде). Първо formatnul flehi в NTFS, всички файлове се изтриват, но ключалката остава. Formatnul Akkronisom в FAT32 - USB флаш устройство отново ще бъде като нов. Не заключване. Аз препоръчвам този метод за всички! Той е бърз (5мин) просто и лесно. Послепис По-важно е да се разбере какво си глупости глупости somnym медии? Защо са блокирани?
Съжалявам, но аз не съм намерил ...
Благодаря ви, Ал! Танцувай с дайрета и помогна: Опитах всичко, а след това, след като е прочел препоръката, просто хвърли пръчката на друго гнездо - и всичко работи. Гениално просто.
Благодарение Стас! Изработен всичко, така (твърде Phison). След възстановяване на извличане на USB флаш диск, поставете го отново. Аз poprosilat формат, а след това всички записани, копирани и изтрити!
Стъпка 5 помогна само когато «диск ясна само за четене» необходимо «атрибути диск ясна само за четене» да наеме екип, а след това Enter ... :))
Тогава той извади пръчката, отново постави в, определен от Windows, форматиран - като нов.
Много благодаря
Градушка с теб, мила и прекрасна личност. Аз съм магаре и раци, светът не е vidoval, на 28 днес за първи път научих, че адаптерът има LOCK)) Преведено, и всичко работи. Стъпка 2, за да помогне, благодаря ти!
Един "добър приятел" с думите "А Чой, тогава не са защитени от главната директория на записа? В момента се определи, че ... "Реших да" помощ "в борбата срещу потенциални заплахи за вируси. Аз се съгласих, защото все още аз отивам да се разпръснат всички файлове в папки. Тук са само "добър приятел" Забравих да ви информирам, че папка аз сега не мога да се създаде, и е необходимо да се разпръсне на разположение нови файлове.
Само пълен формат и спомогна за въвеждането на флаш-памет в първоначалното му състояние.