За да запазите документ, ако висеше Microsoft Word
За да запазите документ, ако плаващата Microsoft Word.
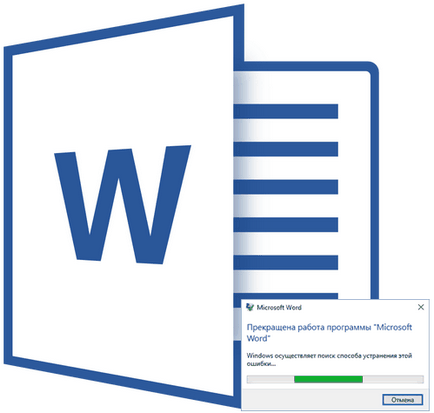
Представете си, че сте написали в MS Word, вече почти написана като внезапно окачени програма престава да реагира, и все още не мога да си спомня последния път, когато сте записали документа. Това ли е познато? Съгласете се, ситуацията не е най-приятното и единственото нещо, което трябва да се мисли в момента - дали текстът ще остане.
Очевидно е, че ако думата не реагира, а след това запазете документа не успеете, поне в този момент, в който програмата увисва. Този проблем е един от тези, които по-добре превенция, отколкото лечение, когато вече се е случвало това. Във всеки случай, ние трябва да действаме според обстоятелствата, и по-долу ще ви кажа къде да започнете, ако сте изправени пред такъв неудобство за първи път, както и за това как да напредне да се застраховат срещу такива проблеми.
Забележка: В някои случаи, когато се опитате да накарате приключването на програмите от Microsoft да бъдете подканени да запазите съдържанието на документа преди да го затворите. Ако видите такъв прозорец, запишете файла. В същото време, всички съвети и препоръки, изложени по-долу, които вече не са необходими.
Създаване на скрийншот
Ако MS Word задържа веднъж завинаги, не бързайте да затворите програмата насилствено с помощта на "Task Manager". Коя част от написания текст, който да остане точно зависи от настройките на Автоматично запазване. Тази опция ви позволява да зададете интервала от време, след което документът ще бъде записан автоматично, а тя може да бъде няколко минути или няколко десетки минути.
Повече подробности за "Auto Preset" ще говорим малко по-късно, но за сега нека да видим как да се спаси "най-чист" текст в документа, че е това, което печатате директно към програмата обеси.
С вероятност от 99,9% за последен път сте се нарича част от текст се показва в прозореца напълно затвори Уорд. Програмата не реагира, няма възможност да запазите документа, така че единственото, което можеш да направиш в тази ситуация - една снимка на един прозорец с текста.
Ако компютърът ви не разполага с софтуер на трети страни за създаване на снимки на екрани, изпълнете следните стъпки:
1. Натиснете PrintScreen, в горната част на клавиатурата непосредствено зад функционалните клавиши (F1 - F12).
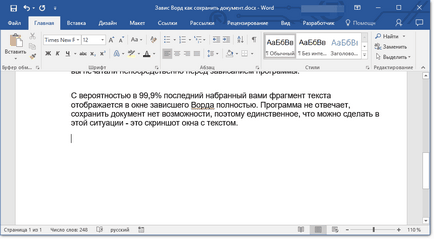
2. документ, Word може да бъде затворен с помощта на диспечера на задачите.
- Натиснете "CTRL + SHIFT + ESC" ключ;
- В прозореца, който се отваря, намерете Словото, което е вероятно да бъде "без отговор";
- Кликнете върху него и натиснете "End Task" бутона. в долната част на прозореца "Task Manager";
- Затворете прозореца.
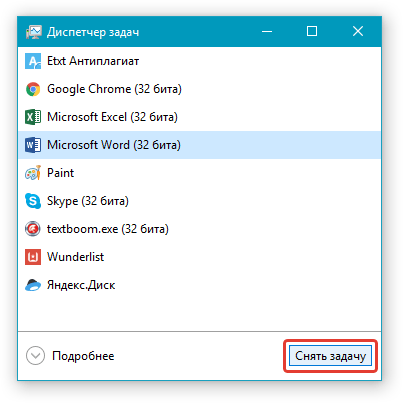
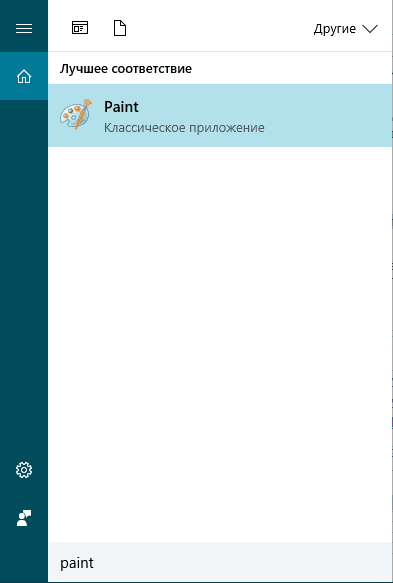
4. Ако е необходимо, да редактирате изображението, рязане на ненужни елементи, оставяйки само на платното с текст (контролен панел и други елементи на програмата могат да се режат).
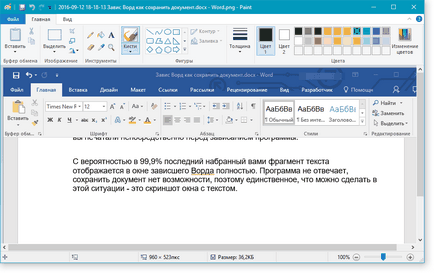
5. Запазване на изображението в един от предложените формати.
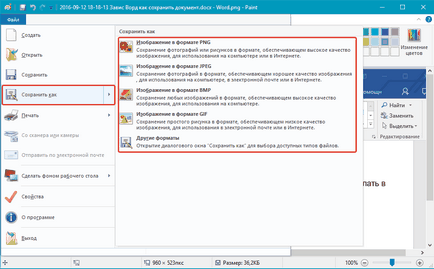
Ако компютърът ви работи всяка програма за създаване на снимки на екрани, да използва това клавишна комбинация, за да вземе прозорец картина vordovsky с текст. Повечето от тези програми да ви позволи да направите снимка на дадено лице (активна) прозорци, които в случай на окачени програма ще бъдат особено удобно, тъй като изображението няма да бъде нищо излишно.
Конвертиране на Текст снимки
Ако на екрана, което сте направили, а не само текст, можете ръчно да въведете отново. Ако, обаче, има почти една страница текст, много по-добре, по-удобно, по-бързо и лесно да разпознаете текста и да го превърнете с помощта на специален софтуер. Един от тях е Аби FineReader, с функции, които можете да прочетете в нашата статия.
Инсталирайте и стартирайте програмата. OCR скрийншот използвате нашите инструкции:
След като програмата разпознава текста, можете да го спаси, да го копирате и поставите в MS Word документ, който не отговори, да го добавите към тази част от текста, който е запазен благодарение на авт.
Забележка: Като говорим за добавяне на текст в документ на Word, която не е публикувал, ние ще приемем, че вече сте затворен програмата, а след това я отвори отново и спаси последната предложена версия на файла.
Задаване на автоматично спаси функция
Както бе споменато в началото на тази статия, която е част от текста в документа, точно се поддържа дори и след принудителното затваряне зависи от Автоматично запазване на параметрите, определени в програмата. В документа, който зависи от, вие няма да направи нищо, разбира се, с изключение на това, ние ще Ви предложим по-висока. Въпреки това, за да се избегнат подобни ситуации в бъдеще, както следва:
1. Отворете документа Word.
2. Отидете в меню "Файл" (или "MS Office" в по-старите версии на програмата).
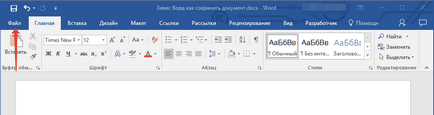
3. Кликнете върху раздела "Настройки".
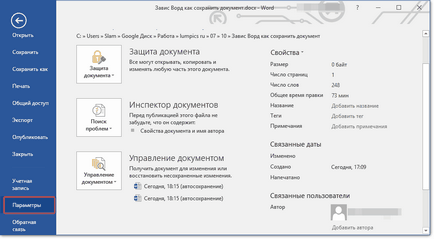
4. В прозореца, който се отваря, изберете "Файл".
5. Поставете отметка в квадратчето до "Автоматично запазване на всеки" (ако не е инсталиран), както и определя минимален период от време (1 минута).
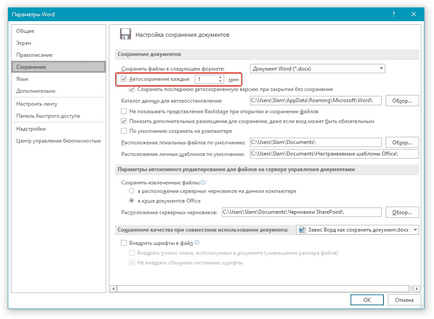
6. Ако е необходимо, въведете пътя за автоматично запазване на файла.
7. Кликнете върху "ОК", за да затворите бутона "Options".
8. Сега, вие работите върху файла ще бъде записан автоматично след определен период от време.
Ако Word виси, тя ще бъде затворена принудително, а дори и с изключване на системата, а след това следващия път, когато стартирате програмата, която веднага ще бъдете помолени да се отвори и да се открие в последното записано версия на документа автоматично. Във всеки случай, дори и да отпечатате много бързо, през минутен интервал (най-малко), които не губят най-много от текста, още повече, че за да се уверите, винаги можете да направите екранна снимка с текста, а след това да го признае.
Това е всичко, вече знаете какво да правите, когато висиш Word, и как можете да запишете документа е почти напълно, а след това целия текст въведената. В допълнение, от тази статия, вие научихте как да се избегнат подобни неприятни ситуации в бъдеще.