Как да създадете свои монтажни прозорци 10
Как да създадете своя референтна версия на Windows 10 - разпределението се извършва с настройките на системата, ощипвам и вграден набор от софтуер за настолни компютри? Този процес е в детайлите ще бъдат обсъдени по-късно, но първо нека да говорим за функциите на собствената си система за монтаж.
1. Предимствата и недостатъците на собствената монтаж Windows "
Какви са плюсовете от собствената монтаж Windows "? Нейният монтаж система - това спестява време и усилия при инсталиране на системата. Например, възможно е да се подготви Windows 10 разпределение със стандартен набор от програми за набор от семейството: браузъра, архиватор, торент люлеещ се, по-чист, деинсталатор, както и този вид софтуер за по-широка аудитория ще бъдат инсталирани в системата. Предимства в сравнение с конвенционалния разпределението Windows са очевидни, но това, което получаваме, за разлика от други методи за разгръщане? Нейният монтаж на Windows, главният образ е създаден по GPT-ROM, може да бъдат разгърнати в в MBR-диск и обратно. Като има предвид системата за трансфер на използване на софтуер-bekaperov или управление на дисковото пространство не помага, когато промените диск стил разделяне. За разлика от последните, със собствен монтаж на инсталационния носител няма да бъдат обвързани с архивния файл на дисков дял с нестопанска система или преносимо устройство, както и не трябва да се свържете с мъка дестинация за Windows клонинг диск.
Ние притежаваме версии на Windows минус три. Първият - разпределението на събранието им ще заемат повече място, отколкото чисто разпределение на Microsoft. Но този проблем е решен с помощта на клечка с обем най-малко 8 GB. Друг минус - процеса на инсталиране на Windows ще отнеме малко повече време от обичайното, което се дължи на разполагането на добавената софтуер. Третият недостатък - тя е на бюрокрацията при създаването на системата. Усилията е малко вероятно да бъде оправдано, ако системата се връща редки.
2. алгоритъм на действия
Процесът на създаване на вашата версия на Windows 10 ще се проведе в няколко етапа:
- Създаване на стандартно изображение система - подготвени за разполагането на идеалното състояние на системата (с извършването на корекции и усвояването, без да бъде обвързана с консумативи Компютри);
- Запис на референтния образ в install.esd файл;
- Повторно опаковане системи ISO-изображения оригиналната инсталация с заместване install.esd файл.
3. Референтният образ на Windows 10
Референтният образ на Windows 10 могат да се приготвят по много начини, тя може да бъде:
- Разработената система с дистанционно позоваване на съставните части, използващи Sysprep полезност (вижте точка 7 на статията ..);
- Нов Windows 10 се инсталира на друг дял;
- Нов Windows 10 на борда на виртуалната машина.
В този случай, референтния образ на Windows 10 ще създаде от нулата в режим на одит с помощта на Hyper-V. Това хипервайзорна е избран, защото на удобство и простота на прехвърлянето на големи обеми от данни от виртуалната машина към основната система. Дискове и VHDX VHD, използвани в виртуалните машини Hyper-V, са монтирани в основната система на средствата диригент. Поддръжници на други Хипервизорите - VMware Workstation и VirtualBox - могат да ги използват. За да се опрости достъпа до дискови данни виртуални към основната система и не се занимавам с Виртуалните Добавки, виртуална машина може да бъде създаден на базата на VHD-дискове. И VMware Workstation, VirtualBox и работа с VHD.
Взето решение за формиране на референтна образ на Windows 10 на втората част на диска на компютъра в реално за бъдещето на редактиране инструкции менюто за помощ, за да заредите множество системи и пълно отстраняване на ненужни системи.
4. Нюансите с активиране
Концепцията за самостоятелно сглобяване на Windows трябва да бъдат разграничавани от касетите с пиратски система доставени или активират с активатор на работния плот. Целта на тази статия - да се опрости процеса на инсталиране на Windows, но не се реши проблемът с неговото активиране. Референтният образ на Windows 10 е създаден с помощта на средства, които не противоречат на политиката на Microsoft - всъщност собствените си инструменти. Използването им не гарантира изпълнението на активираните възли на системата. Спомнете си, на изискванията на Microsoft са: Активиране на всяко копие на Windows от това, което би било разпределението не е инсталиран на всеки компютър. Ако основната Изображението на натрупаните активирани актове на Windows, процесът на премахване на препратката към пакета с помощта Sysprep програма, за да нулирате активирането (виж. Стр 7 на статията).
В търсене на начин за прехвърляне на активирани Windows на други компютри тук.
5. Създаване на Hyper-V виртуална машина
Така че, за да се подготви за Windows 10 майстор изображение за създаване на виртуална машина. Условия за работа с Hyper-V, активирането на хипервайзора, както и процеса на създаване на виртуална машина, са описани подробно в сайта на статия «Hyper-V в Windows 10". Само, за разлика разглежда в сек. 5 от този член за пример, изборът на поколения виртуални машини не е от решаващо значение, можете да създадете и машина 1 поколение. Ако не планирате да приложи софтуер изисква много ресурси, като например игри, можем да се ограничи количеството на твърдия диск е създаден VHDX 50-60 GB. Ами пребит съвети за собствениците на SSD - за съхранение на път виртуална машина файлове и VHDX диск трябва да бъдат посочени в раздел HDD. В последния етап от създаването на виртуална машина, уточни ISO-образ със свеж дистрибуции Windows 10. стартирайте машината и да започне процеса на инсталиране на системата. Последното ще бъде различен от начина, по който обикновено се случва.
Може би се чудите: В предстоящия актуализация нов алгоритъм актуализация на Windows 10 се използва
6. Инсталирайте и конфигурирайте Windows 10 в режим на одит
Минете Windows 10 инсталационния процес на етапа на избор на вида на инсталацията и изберете втората опция.
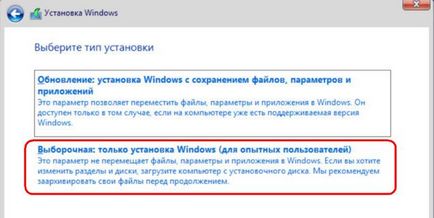
Ще ни трябват два дяла - един за Windows, а другата не-система, където install.esd файл ще бъде записан след това. Формиране точка С от 30-40 GB.
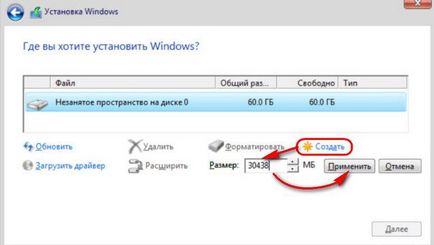
В оставащото място се дава на друг раздел.
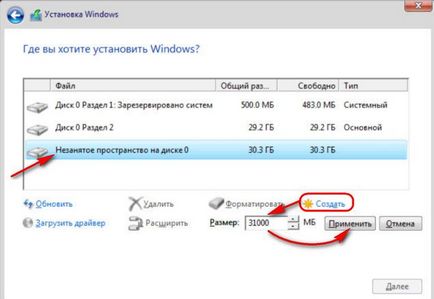
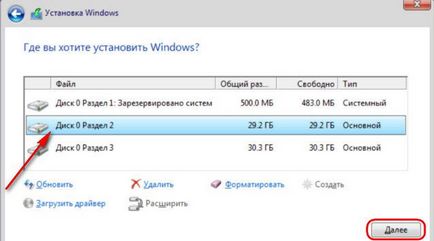
След приключване на копиране на файлове инсталация ISO-образ не се извлича от виртуалната машина, ние все още се нуждаят от нея. По време на инсталацията, където е необходимо да се създаде първата настройка, не пипайте нищо, просто кликнете върху клавишите Ctrl + Shift + F3.
Въведете в режим на одит, за да се свържете скритата администраторски акаунт.

На входа на системата в режим на одит, ние бяхме посрещнати от полезност прозорец Sysprep. Ползата ще чака съдбата си за провеждане на премахването на компоненти клиновете настроена система. Можете да започнете конфигурирането на системата. Един протест: в режим на одит не работи Microsoft Edge, за достъп до интернет ще трябва да стартирате Internet Explorer.
Ако се налага да рестартирате системата, например, е необходима за doustanovki някои програми, този процес трябва да бъде да се проведе с прозореца на Sysprep: трябва да настроите стойността на "Преход в режим одит" и "Reset". След това кликнете върху "OK".
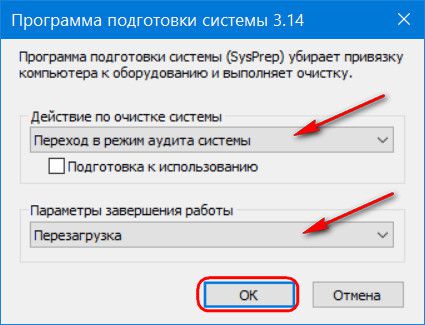
Успоредно с настройката на системата е необходимо да се направи важното - да форматирате дял не-система.
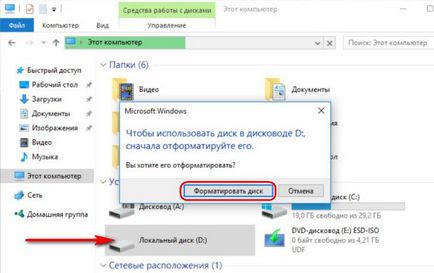
7. Отстраняване на свързване към съставните части (Sysprep)
По този начин, на главния образ на системата е готова. Сега можем да започнем процеса на премахване на препратката към комплекта. Ние се обръщаме, за да отворите прозореца полезност Sysprep или го стартирате, като натиснете Win + R и тип:
В отворената папка ще съдържа EXE-файл стартирате програмата.
В Sysprep излагат на действието "Преминаване към приветстващ екран (първоначални впечатления от продукта)». Ние поставяме отметка в "Подготовка за употреба", за да се активира. Параметрите показват изключване "Shutdown". И натиснете "OK".
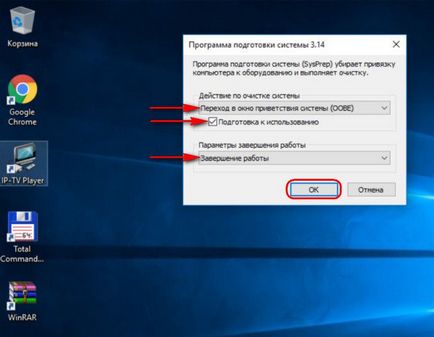
Ще чакаме до края на работата Sysprep и изключване на виртуалната машина.
8. Създайте файл install.esd
Ние проверяваме дали виртуалната машина трябва да започнете с инсталацията на ISO-образ на Windows 10, и се стартира от него. Ние използваме инсталационния диск за достъп до командния ред. Ако референтният образ на Windows 10 е създаден на втората част на реалната диск на компютъра, просто отидете в главното операционната система и отваряне на командния ред там.
В първата стъпка инсталирането на система за ключ кликване Shift + F10 на.
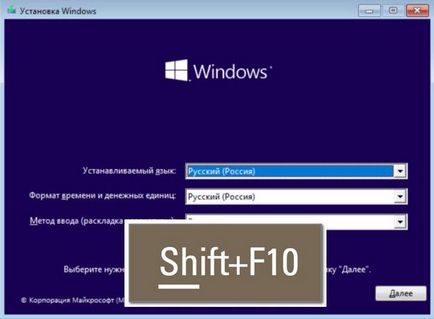
Използвайте инструмента за уволнения, за улавяне на референтната система на изображението и да го запазите като файл install.esd. Но първо нека да видим какво писма се появи в съответния раздел две - система и дестинация дела, на който install.esd ще бъде спасен. въведете:
В нашия случай, системата се появява като диск D, и не-система - като отборът Е. Защото системата за улавяне на изображението ще бъде:
В тази команда, съответно, във всеки случай е необходимо да се замени писма Е и D на техните собствени.
След операцията, изключете виртуалната машина. Тя е, че вече не е необходимо.
9. Монтирайте виртуална машина твърд диск в основната система
по-нататъшни действия, отворете файла в Windows Explorer карам тази кола VHDX (или VHD) за задвижване на виртуалната машина се появява в основната система, която ще се проведе. натиснете "Connect" от контекстното меню.
Всички виртуални дискови дялове, се показват в Windows Explorer като отделно устройство. В този случай, изберете последния диск M, тя се съхранява там install.esd файл. След преопаковане ISO изображение, което трябва виртуален диск е демонтирана, това се прави с помощта на опцията "Remove" в контекстното меню на всеки от добавената виртуален диск.
Souped install.esd файл ще замени оригинала с официалния Windows 10 дистрибуцията.
10. Препакетиране ISO-образ на Windows 10 дистрибуция
Замяна на някои файлове, от друга страна, като част от стартиращ ISO-образ са многобройни програми в този случай да се преопаковат избрана програма UltraISO. Пусни го. Кликнете върху менюто "Файл", а след това - "Open" и точките на проводника пътя към ISO-образ, от които можете да инсталирате Windows 10 са на виртуална машина.
Съдържанието на ISO-образ се показва в горната част на прозореца UltraISO. Има отваряне «източници» папка и да го изтриете install.esd източник файл. В нашия случай, това се претеглят 3,7 GB. В долната част на прозореца UltraISO - е систематична употреба, тук се отварят за монтиране на дисков дял (или желана част от реалния диск), който съдържа новата install.esd файла. В нашия случай, тя тежи 4,09 GB. Наскоро направено файла или го плъзнете до горната част на прозореца - къде е файла източник, или да добавите към контекстното меню.
Проверка: в папка «източници» следва образа на диска не е оригиналната install.esd с тегло от 3.7 GB, а наскоро install.esd с тегло 4,09 GB.
Преопакова картинката: кликнете меню "Файл", след това "Save As" и запишете изображението на диска с различно име на изходния код.
Ще чакаме до завършването на напредъка на операцията.

Сега трябва само да тествате версия на Windows 10 на нова виртуална машина.