Как да си направим Word червена линия
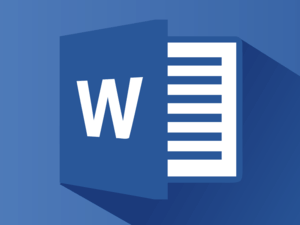
Въпросът за това как да се направи в Microsoft Word или червена линия, с други думи, една точка на интерес за много, особено неопитни потребители на този софтуер. Първото нещо, което идва на ум - неколкократно натиснете бар пространство, докато вдлъбнатината няма да изглежда подходящо "на око". Това решение е фундаментално погрешно, така че тук ще говорим за това как да се направи Word тире, се считат за по-подробно всички възможни и допустими отклонения.
Забележка: има отстъп стандарт с червена линия, индекс своя По документи е 1.27 cm.
Един вариант
Премахване на клавиша за интервал на няколко пъти по-подходяща опция, за да създадете точка, можем спокойно да използвате друг бутон на клавиатурата: «Tab». Всъщност, за тази цел, а този ключ е необходимо, поне що се отнася до вида на програми в Ward.
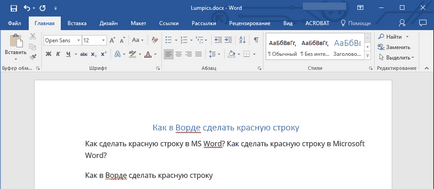
Поставете курсора в началото на частта от текста, който искате да правите с червената линия, а само да натиснете «Tab». Появява отстъп. Недостатък на този метод е, че вдлъбнатината не е подпечатан в съответствие с приетите стандарти, и в зависимост от настройките на вашия Microsoft Office Word, които могат да бъдат както правилно и грешно, особено ако на конкретен компютър да използвате този продукт, а не само вас.

За да се избегнат несъответствия и прави в текста само дясното поле, трябва да зададете, които в същността си, вече е втората възможност и за създаване на нов параграф.
вариант две
Маркирайте мишката част от текст, който трябва да върви с червената линия, и щракнете с десния бутон на мишката. Изберете "Параграф" елемент в контекстното меню.
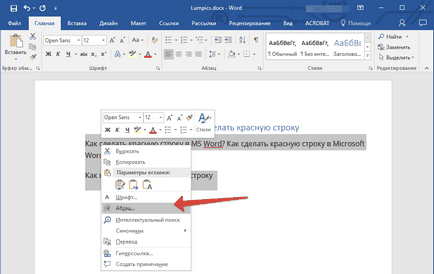
В прозореца, който се появява, направете необходимите настройки.
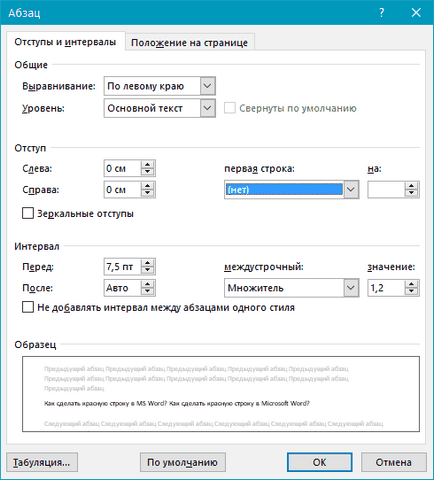
Разширяване на точка от менюто в рамките на "първа линия", а след това там е "подложка". и в следващата клетка, въведете желаното разстояние до червената линия. Това може да е стандарт в бюрократичните 1,27 см. И може да бъде всеки друг, за удобна работа.
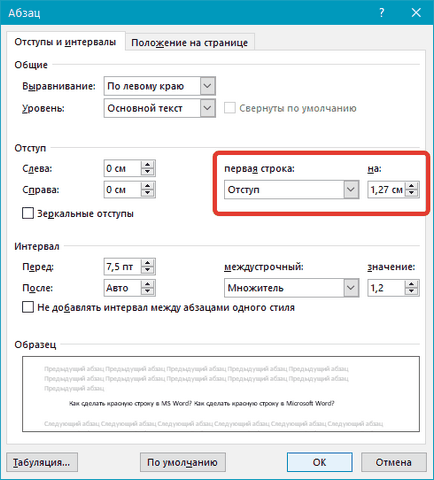
Потвърждаване на промените (с натискане на бутона "ОК"), ще видите, вдлъбнатината в неговия текст.
опция три
В Словото има много удобен инструмент - владетел, който може и да не са активирани по подразбиране. За да я активирате, трябва да се премести в раздела "Изглед" на контролния панел и поставете отметка в съответното оръжие: ". Линия"
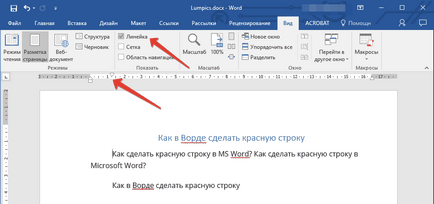
Над и от лявата страна на листа ще се появи същата линия, като се използват нейни подгласнички (триъгълници), можете да промените оформлението на страницата, включително необходимостта да определяте разстоянието за червената линия. За да го промените, е достатъчно да дръпнете горната линия на триъгълника, който се намира горе на листа. Параграф готов и изглежда, че имате нужда от него.
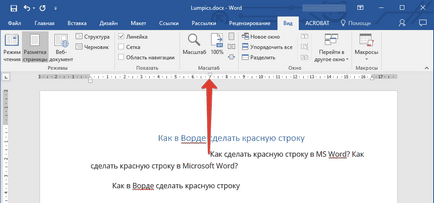
опция четвъртия
Най-накрая решава да напусне най-ефективният метод, чрез който можете не само да се създаде точки, но и значително опростяване и ускоряване на работата с документи в MS Word. За изпълнение на тази опция, трябва да се стяга само веднъж, така че след това не мисля за това как да се подобри външния вид на текста.
Създайте свой собствен стил. За да направите това, маркирайте желания текст фрагмент, изберете го в червената линия на един от методите, описани по-горе, изберете най-подходящия шрифт и размер, изберете заглавието, след това кликнете върху избрания текст, щракнете с десния бутон.
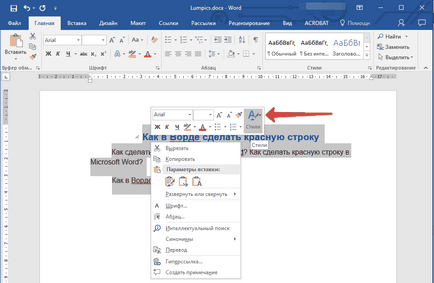
Изберете меню "Стил" в горния десен ъгъл (голям писмо A).
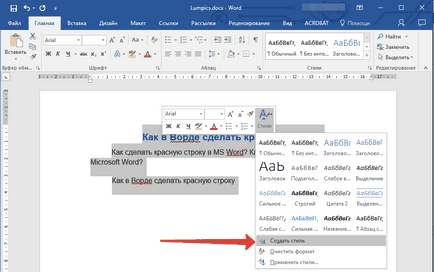
Кликнете върху нея и изберете "Save Preset".
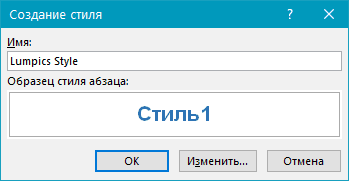
Посочете име на стила си и натиснете "ОК". Ако е необходимо, можете да направите по-подробни настройки, като кликнете върху "Редактиране" в малкия прозорец, който ще бъде пред вас.

Сега можете винаги да използвате самостоятелно създадени шаблони готови стил за форматиране на всеки текст. Както вероятно вече знаете, тези стилове могат да създават неограничен брой, а след това да ги използват, ако е необходимо, в зависимост от вида на работата и на самия текст.
За нас е удоволствие да бъде в състояние да ви помогне да решите проблема.
На свой ред, може да ни помогне също. дори съвсем леко.