Как да се създаде Wi Fi на лаптоп, за да разберете възможността за вашия компютър
Способността да се свържете с безжична Wi-Fi има почти всеки лаптоп.
С тази технология, компютри комуникират помежду си и мрежови устройства (принтери, точки за достъп, и така нататък. Г.), и гледат към "World Wide Web".


Много модели преносими, но всички те работят на същите комуникационни стандарти. Можете ли да си представите какво би трябвало техните собственици, ако настройките на Wi-Fi интернет на всеки лаптоп ще се извършва по свой начин?
Много лаптопи - Wi-Fi един
Процедура за създаване на безжична мрежа зависи само от операционната система.
Някои производители оборудват своите лаптопи, мрежови услуги, но нищо ново не е така, освен че прави процеса на настройка по-лесно. Разбира се, можете да ги използвате, но е полезно да бъде в състояние да работи с инструментите на операционната система.
Ако сте разбрали как да се създаде WIFI Windows 7, 8 и инструменти XP система, можете да го направите на всеки лаптоп, независимо от марката.
Три условия за първото включване на Wi-Fi
Преди първи път, за да свържете лаптопа към WiFi мрежа, което трябва да направите три неща:
- позволи безжична мрежа адаптер (известен също като WLAN или безжичен интерфейс мрежова карта);
- инсталирате драйвера на безжичния адаптер;
- започнете автоматичната настройка WLAN на.
Стъпка 1 Изключете Wi-Fi адаптер
За да активирате адаптер WiFi върху ключов лаптоп или клавишна комбинация може да бъде предоставена: Fn + [един от ключовите фактори F1-F12, която показва Wi-Fi икона]. Фактът, че адаптерът е включен, можете да кажете от сиянието на индикатора на бележника:
Стъпка 2: Инсталиране на драйвери
За да инсталирате безжична шофьор свържете компютъра към интернет чрез достъпа кабел или USB-модем, проверете сайта на производителя и да изтеглите безжично-драйвер за вашата операционна система.
Стартирайте изтегления файл, изчака инсталацията и рестартирайте машината.
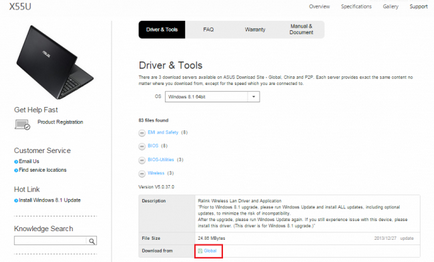
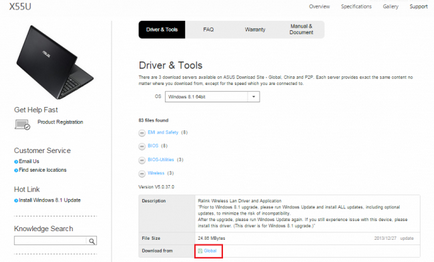
За да се стартира автоматично услугата WLAN AutoConfig (ако той не работи), отворете команден прозорец с администраторски права и да го ползвате две команди:
След това, Wi-Fi-адаптер "виждат" точка за достъп, разположен в района на приемане на сигнала.
Стъпка 3: Конфигуриране и Wi-Fi връзка в Windows 7 и 8
За да се свържете лаптопа си към съществуваща Wi-Fi, кликнете върху иконата "Network" в системния трей и изберете от списъка желаната точка за достъп.
Натиснете бутона "Connect".
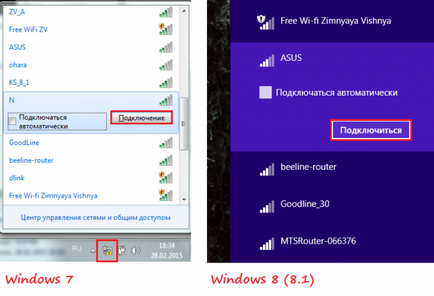
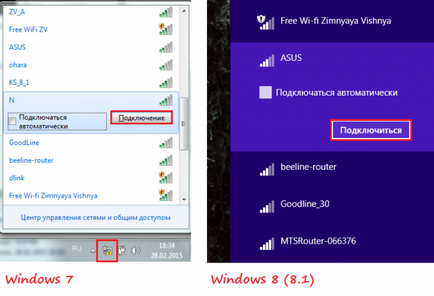
Въведете ключа за сигурност (парола) и след това върху OK. Връзката се.
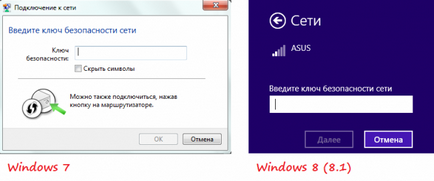
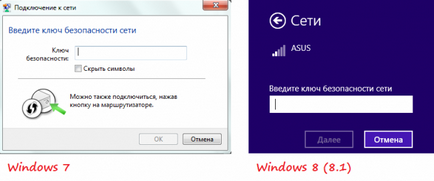
В допълнение към този метод, избраната точка за безжичен достъп, можете да се свържете с докосване бутона Wi-Fi модема (рутер).
Важно! Мрежа, маркирани с икона на щит с удивителен знак, не се изисква парола. Те са по никакъв начин защитена и данните са подадени за тях в ясен.
Стъпка 4: Свържете се скрита връзка с мрежата, както и промяна профил
За да се свържете с невидима мрежа, чието име се крие, както и да се създаде нов безжичен профил, щракнете с десния бутон върху иконата "Network" в системния трей и отидете на "контролен център мрежа ...."
В списъка на "Промяна на настройките на мрежата" в Windows 7, щракнете върху "Настройка на нова връзка или мрежа" и Windows 8 (8.1) - ". Настройка на нова връзка или мрежа"
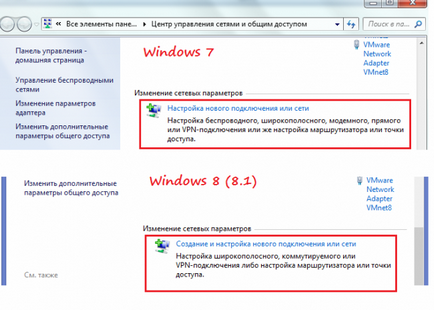
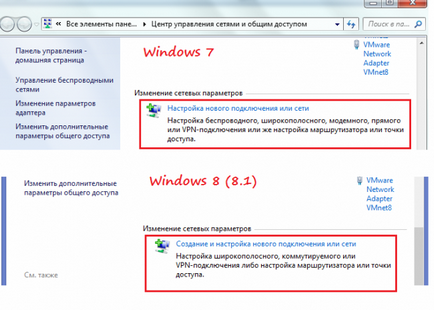
Изберете "Свързване към безжична мрежа ръчно." Този прозорец, както и следното, поглежда Windows 8 и 7 едни и същи, така че настройката за анализ на примера на Windows 8.
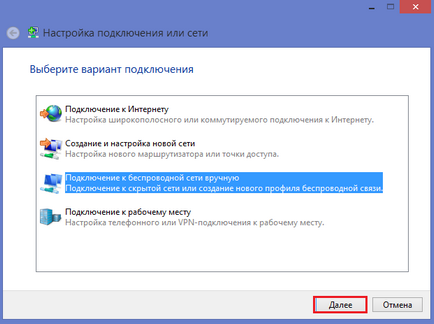
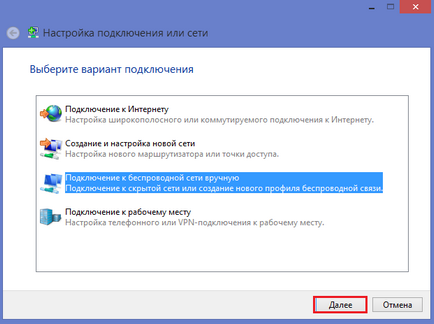
Въведете името на точката за достъп (SSID), вида на защитата криптиране и парола. Ако възнамерявате да използвате мрежата през цялото време, поставете отметка в квадратчето "Старт връзката автоматично."
"Свързване, ако мрежата не излъчва" следва да се отбележи, когато точката за достъп не се вижда в списъка.
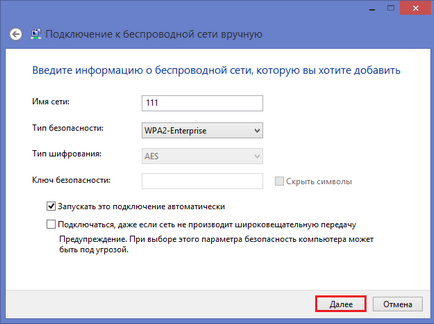
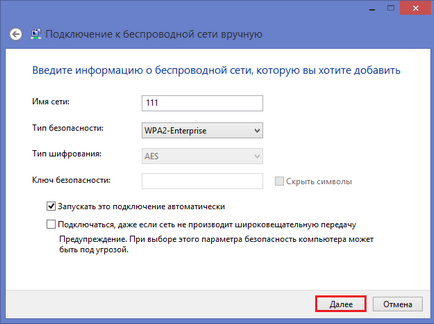
В следващия прозорец, можете да промените настройките за връзка чрез докосване на съответния бутон.
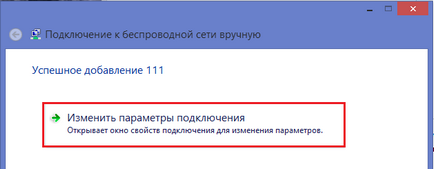
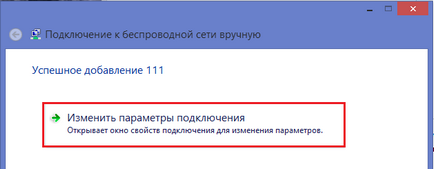
Основните параметри - името (SSID), вида и наличието на мрежата, няма да можете да се променят. Настройки за защита могат да се променят, но те трябва да са същите като тези, възложени на точката за достъп.
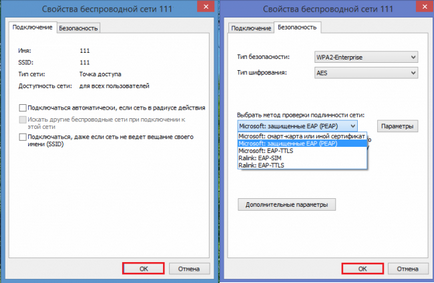
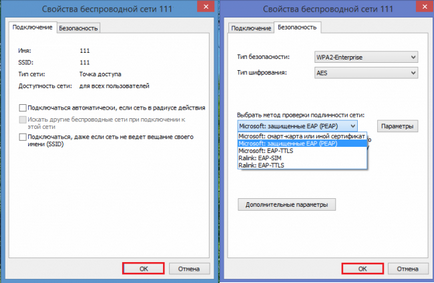
Стъпка 5. Свързване и Wi-Fi настройки на Windows XP
Изберете от списъка желаната точка за достъп и натиснете "Connect".
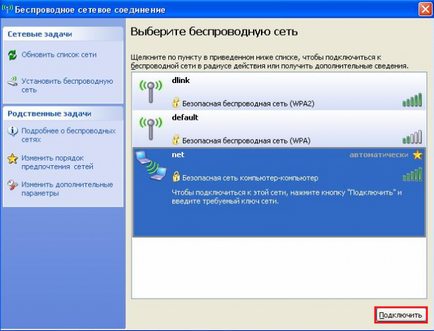
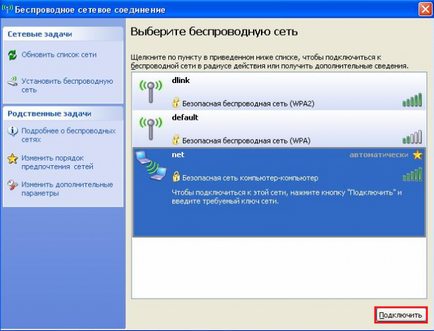
Въведете парола (ключ за сигурност) и да го потвърдите. След като щракнете върху бутона връзка "Connect" е установен.
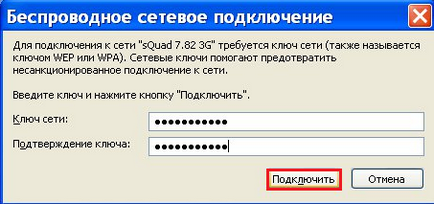
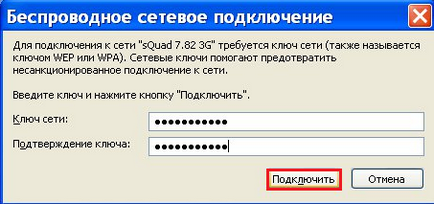
Стъпка 6. Промяна на настройките за достъп, и да се свържете към скрита мрежа
За да мигрирате съществуващите настройки на Wi-Fi, отидете на "Control Panel" и отворете раздела "Мрежови връзки".
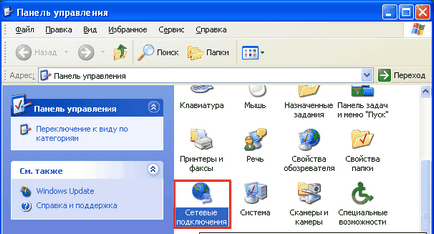
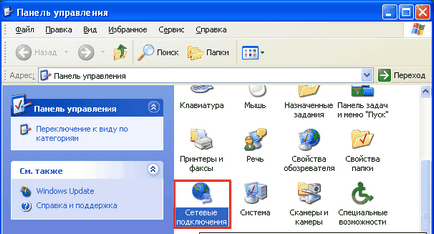
Кликнете с десния бутон "Wireless" и отворете свойствата му.
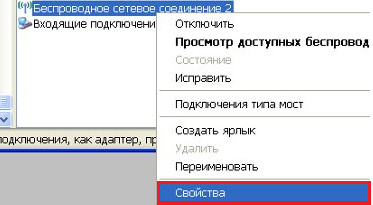
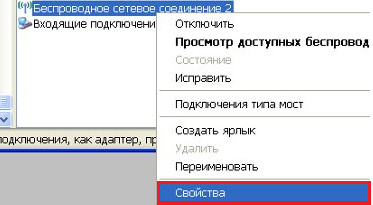
В новия прозорец, изберете "Използване на Windows за конфигуриране на мрежата", а след това в "предпочитани мрежи", щракнете върху "Добави".
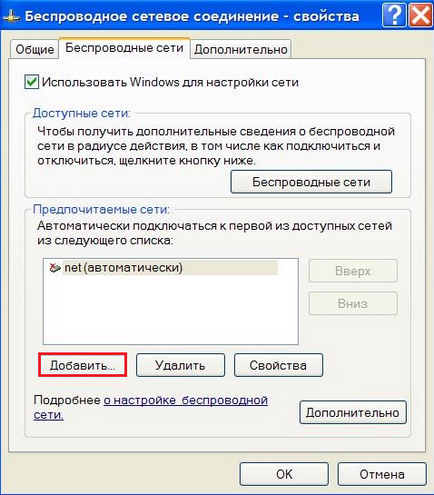
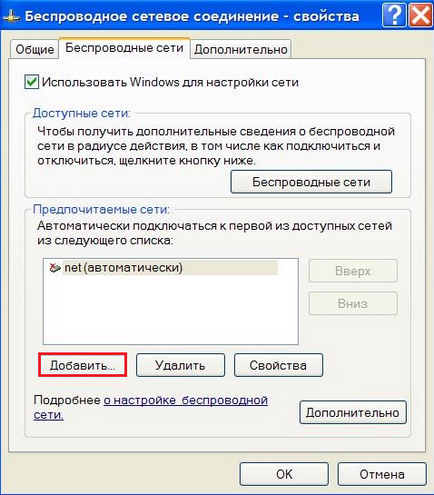
Тук можете да промените вида на сигурност (удостоверяване) връзки, тип криптиране на данните и поставете отметка в квадратчето "Connect ако мрежата не излъчва". Последният параметър трябва да посочат, когато точката за достъп не се вижда в списъка.

