Как да се преброят на страниците Word автоматично

Как да преброят страници в Word? Този въпрос се задава от много начинаещи за работа с компютъра. С липса на опит, често се опитват да въведете номера на листа по обичайния начин, с помощта на клавиша за табулатор или ръба подравняване. Външният вид на документа, има още много да се желае. В допълнение, когато промените в движение фигури, всички трябва да ремонтирам отново.
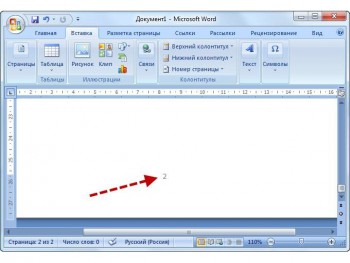
Фигура 1. Откриване на документа.
Просто функционалността на актуализираната версия е значително разширена чрез увеличаване на броя на разделите, в подменюто.
работен документ, отваряне на програмата, за да се създаде или да създадете нов (фиг. 1). На работното място не трябва да забравяме, че в прозореца на документа, курсорът и показалеца на мишката. Курсорът показва местоположението на входните знаци и се движи само в областта за печат.
Показалецът на мишката може да се мести по екрана, в зависимост от действията на оператора. Позицията на курсора може да бъде променена с помощта на клавиатура или мишка.
Ако е необходимо, документът преброени в най-горния ред на прозореца (лентата с менюта), за да намерите в раздела "Вмъкване", мишката върху него с курсора на мишката, натиснете клавиша. Въз основа на настройките, това може да е наляво или надясно бутона.
В новите версии на операционни системи може да се задейства от всеки бутон на мишката.
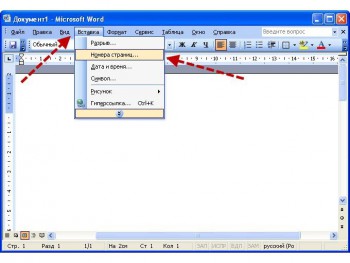
Фигура 2. Изберете раздела позицията "номер на страница".
В резултат на това щракване трябва да отворите прозореца (фиг. 2) с избор от възможни действия. В прозореца, който искате да преместите показалеца на мишката до желаното действие (в случая на "Номера на страници"), натиснете левия бутон на дисплея.
Се отваря прозорец (фиг. 3) с възможни варианти, които показват броя на листа в документа. В първия ред, изберете мястото на вертикалата.
Вторият ред определя подравняването.
До изравняване се разбира хоризонтално положение:
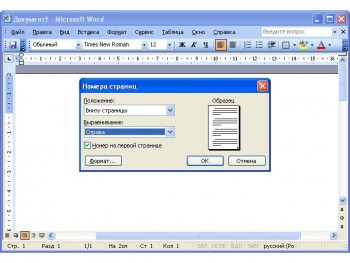
Фигура 3. Избор на позиция номер на страница.
- надясно, наляво;
- в центъра;
- в рамките на текстово поле;
- в областта.
За да зададете допълнителни параметри трябва да мишката върху бутона "Format", натиснете бутона на мишката. В прозореца, който се отваря, можете да зададете вида на дисплея, началото номериране с втори или всеки желан страница и др.
Отличителна черта на новата версия е банда намира под лентата с менюта.
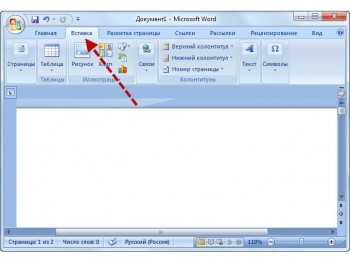
Фигура 4. Избор на "Insert".
Отваряне на менюто за основните настройки за номериране в документа. Когато изберете конкретен елемент ще се отвори допълнителен меню, съдържащо всички възможни действия.
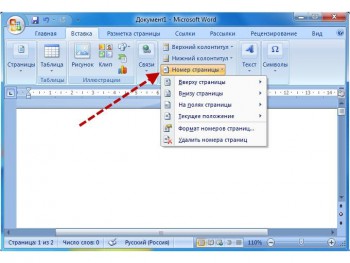
Фигура 5. Избор вложка параграф "Номера на страници"
Изберете "Format номерата на страниците" ще Ви помогне да настроите външния вид на номера, произход и други параметри.
Понякога ситуация възниква, когато трябва да се покаже обратно отброяване на втора страница, и да започнем с първата. За да се разбере как да не преброиш заглавната страница, трябва да отидете в раздела "Page Layout" (фиг. 6).
Стаи листове първоначално трябва да бъдат маркирани с началото на документа. На този раздел, трябва да изберете "Page Setup" с малък бутон във формата на квадрат със стрелка. При натискане на бутона ще отвори прозорец, за да регулирате настройките на дисплея.
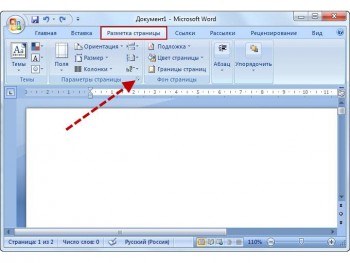
Фигура 6. Избор на "Page Break Preview".
В този прозорец трябва да видите "Отличителни колонтитули", за да се създаде отметка пред думите "първа страница" и ОК. След като направите настройките, броят на заглавната страница не се показва, останалата част от номера, на дисплея ще остане непроменен.
Документът ще бъде разделена на сектори, номерацията на които може да се извършва в съответствие с изпълнение на задачата. Countdown следваща точка да започнете с който на предишната страница.
След всички номера лист настройки ще бъде създадена автоматично при увеличаване на текста. Редактиране на текст, да промените размера на шрифта, и друго форматиране операция няма да бъде в състояние да повлияят на тяхната позиция.