Как да промените фона на Photoshop
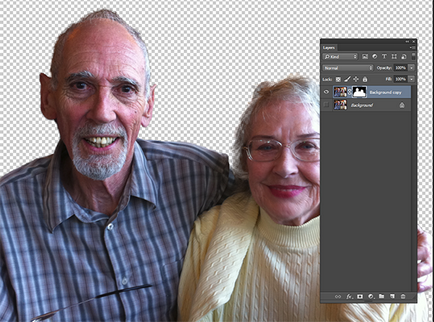
Много начинаещи, за да научите Photoshop е най-вече си задават въпроса "как да се променят на фона на снимката?" Или "как да се сложи един фрагмент от една снимка към друга?".

Ние говорим за Изберете инструмента Quick (Бързо инструмент за избор). Със своите важни фрагменти да се придаде и пуснати на друг фон.
Как да използвате инструмента за бързо Изберете
По-рано, по-голямата част от потребителите на инструменти за подбор Photoshop предпочита други методи за локализиране на изображението. Причината - относителната сложност на употреба и не винаги е задоволителен резултат. С ситуация Quick Select Tool е променило към по-добро. Кой е "рязани" фрагмент от една снимка и поставете го в друга е много проста. Често, цялата работа в минути - 2-3 стъпки. Нека да започнем.
Инструмент за бързо Изберете инструмента се намира в лентата с инструменти. В една група с "магическа пръчка". Илюстрация - долу.
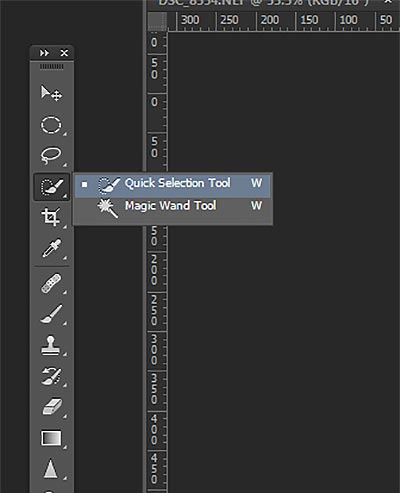
Изолиране е изградена на алгоритъма на стандартна четка. Всичко, което влиза в на вътрешния диаметър на трибуните. И също така, по време на втората мишката е натиснат и / или компенсиране на показалеца (четката) наблизо цвят регион извън.
По този начин размерът на четка, засенчил ръбовете му регулиран клавиатурата или в специална вложка (стойност четка цифров диаметър икона) контекст инструмент меню (вж. Снимката по-долу). Можете също така да промените размера на четката за селекция, използвайки горещи клавиши "[" прави четката по-малки, и "]" Колкото повече.
Опитайте се да настроите оптималния размер на четката - ако във фонов режим, има малки детайли, голям диаметър не гарантира прецизен подбор.
Стъпка 1: Направете избор
Изберете инструмента и поставете курсора на мишката върху снимката. След това кликнете върху левия бутон на мишката и го задръжте, плъзнете през зоната. Веднага след като "маршируващи мравки" границата селекция ще достигне десния край на пистата, отпуснете бутона на мишката.
Инструмент за бързо Select Tool достатъчно "умен". Той анализира разликите в цвета на пиксела и в повечето случаи е добре дефинирани гранични райони. Ако искате да добавите към селекцията - натиснете клавиша Shift и докато го натискате, използвайте инструмента в друга област.
За да изключите изолацията на някои части режим използва "премахнете отметката" - Alt ключ, докато натискане на слайд инструмент от страна на избраната зона (това, което е необходимо да се премахнат от селекцията).
На Съвета. общо приблизително еднакъв фон може да се отделя от по-големия диаметър на четката. Но да добавяте или премахвате малки части трябва да се намали, след като размерът на инструмент. Това Ви гарантира правилното функциониране и правилно определяне на границите.
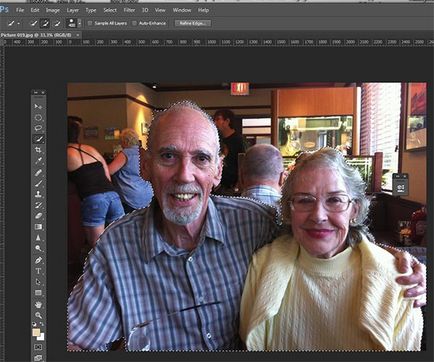
Стъпка 2: Уточнете Edge
Така че, основен избор, който имаме. Но това не е съвършен. За да се финализира границите и контури могат да използват инструмента Сложно Edge. Този бутон е в контекстното меню на инструментите за селекция. Той е активен, ако код частта от изображението, вече са разпределени.
С инструмента Сложно Edge (изяснени регион) може да бъде променен избор граница. Какво ще направите избора си гладка и реалистично.
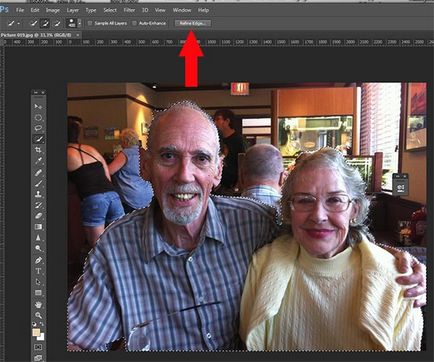
Когато натиснете диалоговия прозорец Сложно Edge появява инструмент. Как изглежда - е показано на фигурата по-долу.
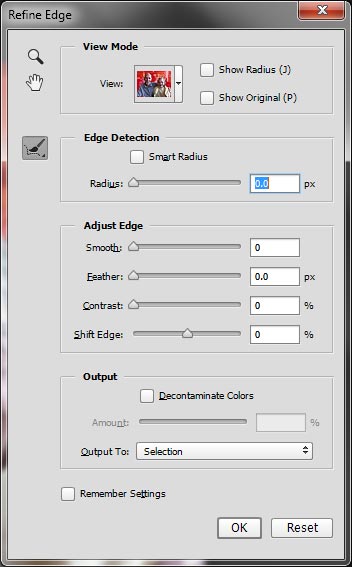
Първото нещо, за да се установи - като ще се появи селекция. "Маршируващи мравки" едва ли е идеален вариант. Инструментът предлага избор на цвят нюанс фон. Резултатът е много подобен на начина, по който маска слой показва.
Казано по-просто, можете да видите част от картината, като че ли през цветно стъкло. Ако го намерите по-лесно, можете да "потъмняване" - изберете режим на дисплея на черен фон. Тогава ще видите отличен избор, но не виждам нищо друго.
За да промените мнението достатъчно да щракнете с левия бутон на мишката върху иконата View. Режимите на прозорци монтаж на дисплея - Опции за достъп до кутията. След това просто - всеки режим се показва като икона (формирана въз основа на вашия избор). Вие избирате най-доброто решение за Вас, като щракнете с левия бутон на мишката върху желаната ред. В този режим урок е "черно и бяло" дисплей е избран.
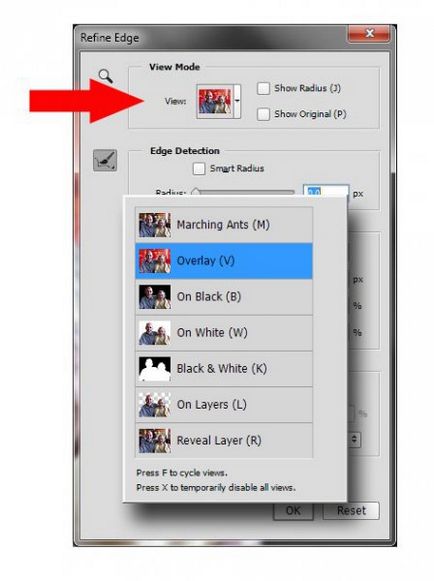
Плъзгачи ръбове (Adjust Edge) настройките на групата ви дават възможността за налагане на анти-псевдоними или изясняват границите на раздяла.
Така че, след като настроите избор на режима на дисплея вашето изображение се появява на екрана, подобно на образа на снимката (по-долу). Plus черно-бял дисплей е ясни и точни граници визуалното възприятие изолация. Но има един проблем - точният избор на косата. При някои хора те са почти там. Други могат да бъдат, например, "малко небрежен" прическа. Изолиране на отделни кичури коса или - трудна задача. Инструментът за бърз избор е подходящ за тази цел.
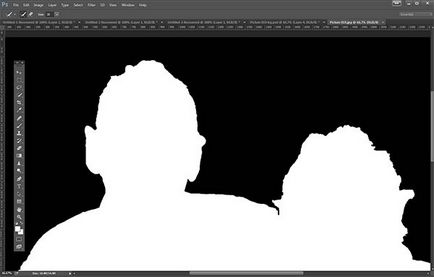
Разположен в "ръба дефинират» (Edge Detection), за да се провери на арматурното табло, противоположна на параметъра "умен радиус» (Смарт Radius). След това преместете плъзгача, за да примка около косата по-прозрачен.
На Съвета. за подходящи молба, че има смисъл да се променя радиуса на "метода махало". Това означава, че първо преместване на плъзгача надясно, за да стойности, близки до крайност. След това в ляво. И така нататък, намаляване на амплитудата. По този начин, веднага ще се постигне приемливо отделяне на тънки зони (коса, пера и др т.н.).
Стъпка 3: Ако е необходимо, използвайте Edge Detection Brush
Ако след прилагането на интелигентни радиус не сте доволни от нивото на прозрачност на косата изпъкнали зона, изберете Edge Detection четката (иконата, разположена вляво от откриване на Зона Edge) и почистете четката на желаните фрагменти. Използването на инструмента повишава прозрачността на равнинните полета около селекцията.
На този етап, е желателно да превключвате между режими на дисплея, както и да работят в по-голям мащаб, за да 150-200%.
Ако случайно изтриване "твърде много" информация, натиснете и задръжте иконата на четката. В прозореца, който се появява, изберете Заличителят режим приложения (гумичка). Те могат да анулира предишните си удари.
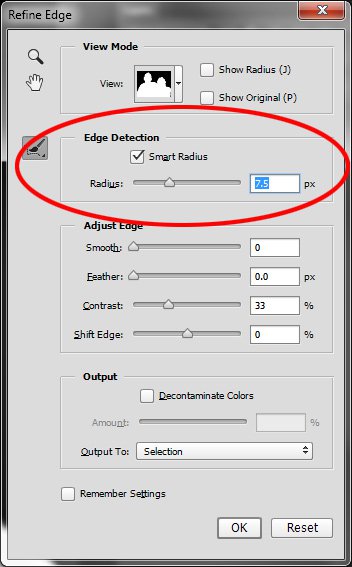
След като сте създали е приемливо в избора си изглед, трябва да изберете вида на изход - как и къде да се сложи избраната област. За да служат на тази цел секцията блок изход в долната част на панела за инструменти Сложно Edge.
Поставете отметка в квадратчето Деконтаминирайте Цветове опция (ясен цвят) и изтеглете плъзгача, за да изберете интензивността на използване. Не е необходимо да се определят по-високи стойности. Нивото на 2-5% е достатъчно да неутрализира моаре.
След това задайте режима на изхода на новия слой с маска: New Layer с Layer Mask.
Резултатът е изображение, подобно на снимка:
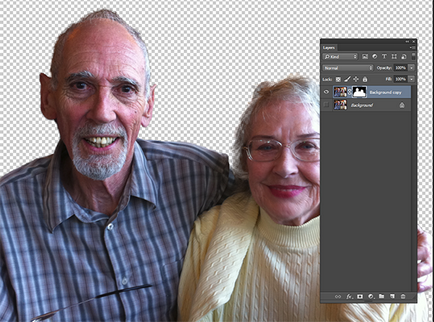
Честито! Вие се отървах от фона. Свободна зона нов слой става прозрачен. Това, което остава - основата, която ще се наслагва върху друго изображение.
Добавянето на нов фон
Отворете изображението, което искате да поставите фрагмент. С помощта на инструмента (Move Tool), просто го плъзнете към основната картина.
Това е всичко - имате нов фон. Преместете този слой под слоя с изображението си. Ако ви харесва - премахване на стария слой фон. Това е всичко - основната работа е завършена. Ако цветовата палитра на новото изображение се комбинира с вашия фрагмент картина изглежда добре.
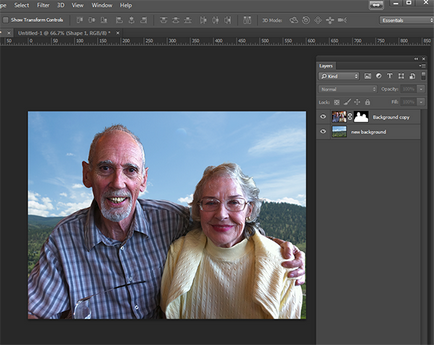
В тази работа може да бъде прекратено. Както можете да видите, 100% от обработката се извършва от два инструмента: Бързо Изберете инструмент и усъвършенстване Edge. Дори и да се увеличи снимката може да се види, че, например, една жена косата хубаво припокриват. Има прозрачност и цветове светъл фон.

завършек
И сега той струва малко повече, за да прекарват времето си на привеждането в съответствие на насищане и дава хубав и мек нюанс изображения. За да направите това, използвайте маска на слоя и "топло» Photo Filter.
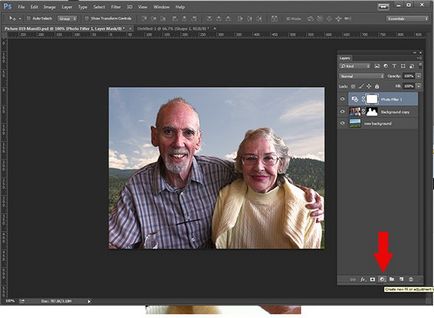
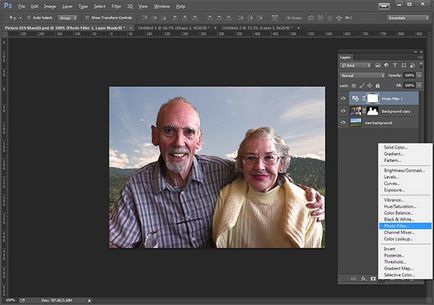
Ние се получи крайния образ.

Съгласете се, семейна снимка на фона на планините залез много по-приятно, отколкото е с фона на Roadhouse. И това въпреки факта, че на оригиналното изображение е направено с помощта на iPhone. Ако е направена снимката, като се използва по-усъвършенствана система, резултатът ще бъде още по-добре.