Как да персонализирате лентата на задачите в Windows
В лентата на задачите в Windows OS - компоненти монитори на компютри под формата на ленти. Отнема някъде от края на работния плот - най-често в долната част. Задача нужда да се показва икони на активни и неактивни съставки, различни състояния, време и дата. както и достъп до PC функции. Този компонент е достъпно на всички версии на Windows OS - производителят не се отклоняват от познатия лентата на задачите, и да го усъвършенства.
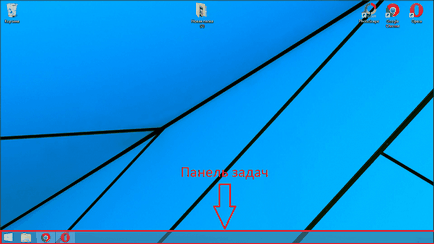
Така че, с пускането на седмата версия на Windows лентата на задачите е станало по-функционални. Тя е получила няколко нови опции за регулиране, разширени опции за регистрация и други предимства. Сравнявайки Windows 7 член с предишните версии, можете да видите, че това е станало по-удобно да общуват. Въпреки това, за правилното регулиране преди употреба да се знае за новите функции и промените, които са докоснати старите.
Първото нещо, което потребителят вижда, когато общуват с Windows 7 - външни разлики между лентата на задачите в сравнение с компонент в Vista, XP, или 8 OS. Различни персонализация и регулиране - има повече опции за външния вид на стоката и размера на иконите, нови цветове и прозрачен режим, променили малко на принципа на взаимодействие. Производителите са взели най-добрите компоненти от предишните версии на операционната система и да ги комбинират в седми.
Лентата се състои от три части - конвенционални бутона "Старт", както и две области на закона - да си взаимодействат с прозорци и Трей. "Старт" е необходимо, за да:
- Активиране компоненти;
- Контрол на състоянието на компютъра (изключен, в режим на готовност);
- Изпълнете често използвани и заложени компоненти;
- Търсене на файлове, папки и приложения;
- коригира настройките на компютъра.
В средата на лентата на задачите икони заеме мястото на всички активирани и заложени компоненти. ги прави ляв бутон на мишката, потребителят може бързо да започне това, което той се нуждае в момента. Необходими са залегнали икони, за да направи по-лесно да се активира компоненти - включително и по време на взаимодействие с другите.
Третото условие района се поставя от другата страна по отношение на бутона "Старт" - тава. Той зае мястото на корекция език. контрол на звука, часовник и календар, както и индикатори за състоянието на различните компоненти на функции. Сред тях - интернет връзка, антивирусни и други подвижни медиите. С кликване върху малкия триъгълник, потребителят може да види скритите икони - тези, които не се вписват в тавата - и да ги занесат в основната област. В долния десен ъгъл на лентата на задачите (стандартната конфигурация) пое областта, която се срива всички активни компоненти и изпраща потребителя към главното меню.
Как да настроите лентата на задачите в Windows 7
И трите лентата на задачите може да се регулира. Има различни опции, опции за конфигуриране и дизайн, за потребителя е по-лесно да си взаимодействат с операционната система.
Как да отворите "Свойства"
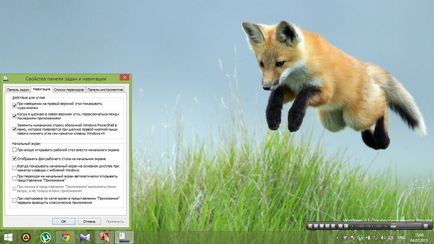
С цел да се даде възможност на настройка на лентата на задачите, щракнете с десния бутон на мишката върху който и да е свободна зона. изберете "Properties" от падащото меню.
Да направим лентата на задачите
Потребителят има три възможности за оформяне на лентата на задачите. Те могат да се включва и изключва независимо един от друг и да ви помогне по-добре да регулирате компонент на монитора, за да работят.
"Заключи лентата на задачите" - функция, която е свързана с мястото, което заемат на елемента. Ако тя е активирана, лентата с менюта ще бъдат фиксирани. Не можете да промените позицията си или размер. Обикновено се проверява в този момент е по подразбиране. Можете да го премахнете, за да се движат на компонента и не го опъвайте във височина или ширина (в зависимост от местоположението, което заема лента). След като сте отстранили или сложете Проверката на промените, които искате да запазите, като кликнете върху "Приложи". прозорец Properties може да бъде затворена. По време на изпълнението на случаи е желателно да се запази елементът е фиксирана - така че не съществува риск, че се разтяга или да го преместите случайно.
"Auto скриете лентата на задачите" - опция, която премахва компонента от монитора по време на работа с компонентите. Бар се появява в момента, когато потребителят носи курсора на мишката върху него - в неговото местоположение. Тази опция, в някои случаи, е в отговор на въпрос за липсващият елемент на монитора. Активиране на автоматично скриване помага за по-ефективно използване на пространството в главното меню или в компонентите.
"Използвайте малки икони" - опция, която се препоръчва, ако лентата на задачите на компютъра ви показва множество активирани компоненти. Предварително дефинирани функции, които можете да използвате компонент на монитора по-продуктивно - за да се побере повече икони.
Позицията на лентата на задачите на монитора
Тази функция помага да се движат на компонента, който и да е край на монитора - отгоре, отдолу, вляво или вдясно. След смяна на позицията, натиснете "Apply" и "ОК".
Друг начин да се движат на компонента - драг самата лента. На първо място е необходимо да се отдели на компонента - махнете съответните кутийки в първия параграф на прозореца "Properties" на. Плъзнете елемента и след това я поставете отново, така че не случайно се промени ситуацията.
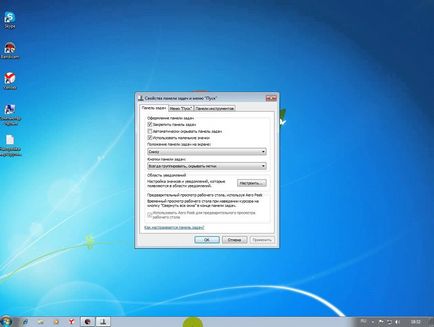
Задача бутони
С този елемент, потребителите, които активират много файлове. да контролирате показването им. Можете също да промените параметрите на активиране.
"Група за завършване на лентата със задачи" - тази опция ви помага да се покаже на активираните компоненти на пълната сума, докато самата лента е достатъчно място. Веднъж активиран нов прозорец, който не се вписва в лентата на задачите, всички икони са намалени по размер. В същото време те запазват имената си, така че този режим, когато общуват информативна. Групирането на икони ще се случи само в случай, че в лентата на задачите, вече не са годни намалена.
"Не се група" - опция, която често е по подразбиране. Ако тя е активна, всички икони в лентата на задачите се показват поотделно - те са групирани по видове в един раздел. Дори ако сте активирали от същия тип на 15 прозорци, като всеки от тях ще бъдат показани отделно. Икони, които не попадат в средата на лентата на задачите, да получите в специално пространство. Кликнете върху линка под формата на стрела в дясно от прозореца активирани да ги гледате.
Областта за уведомяване на лентата на задачите
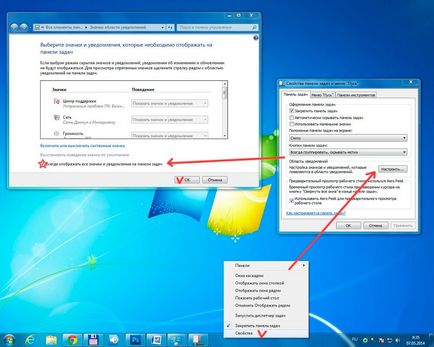
Тази опция, която също се извършва в прозореца "Properties" на. След връзката "създаде", изберете какво състояние трябва да се появи в системния трей. Той също така помага за решаване на проблема с липсващите бутони. Например, ако искате да възстановите иконата на език, или силата на звука, изберете подходящата опция в падащото меню, за да настроите функцията.
Aero Peek - функция, която помага да видите вашия работен плот в предварителен режим. Ако тази опция е активирана, е възможно да донесе на курсора на мишката в долния десен ъгъл (ако конфигурация лентата със задачи на стандарт). Всички прозорци стават прозрачни, така че можете да сърфирате в главното меню. Това е полезно, за да видите показанията приспособление, например - или скоростта на OS зареждане на интернет. Когато кликнете върху площта на всички активирани компоненти навивам - вие ще бъдете отведени до главното меню. Така че можете бързо да скриете всички прозорци, без да ги затваря.

Регулиране на менюто "Старт"
"Задача имоти" Той е на разположение във втория раздел на прозореца. Кликнете върху "Персонализиране", за да уточни детайлите на място, което заема една или друга икона в менюто "Старт". В този прозорец можете да настроите броя на компонентите, които попадат в залива наскоро активира.
действие Бутон за захранване
С кликване върху падащото меню, което се случва точно на етикета. можете да определите действието на бутона за захранване ( «власт") на компютъра. Кликнете върху него може да бъде отговорен за обичайната Изключването или по време на компютър, който спи, да го рестартирате, както и други функции, които са на разположение на "Старт" менюто. Изберете опция и натиснете "Apply" и "ОК".
конфиденциалност
лента с инструменти
Тази функция - не е нова OS windose 7. приспособяване се провежда в третия раздел на прозореца "Properties" на. С негова помощ можете да ги добавите в лентата на задачите, новите инструменти - както стандартни и персонализирани. В менюто, изберете иконата, която искате да добавите:
Как да промените цвета на лентата на задачите
За да промените цвета и нюанс на лентата на задачите:
- Направете десен клик на мишката върху празно място на главното меню;
- Изберете точка "персонализация" падащото меню;
- Кликнете на "цветно поле" в долната част на активиране на менюто (Максималната версия на Windows 7 върху линка показва името на този цвят);
- В прозореца на цвета на лентата на задачите корекция ще видите опции 16 цвята - кликнете върху него, за да се направи промяна;
- Tint (интензитет) на цвета може да бъде настроен с използване на плъзгача - го плъзнете надясно, за да направи задачите тъмен и обратно (в максимална версия също е на разположение най-фина настройка, която включва плъзгач 3);
- Кликнете върху "Запазване на промените", затворете прозорците.
Как да направите лентата на задачите прозрачна
За да се направи прозрачен ивица в Висока версия на Windows 7, е достатъчно да се постави Aero темата, а след това изберете самата възможност:
- Активиране на меню "Персонализация";
- Изберете връзката "прозорец цвят";
- Менюто Поставете отметка в квадратчето "Активиране на прозрачност";
- Преместете плъзгача, който е отговорен за интензивността на ляво - това ще премахне компонента насищане на цвета и да направи лентата на задачите прозрачна;
- Запазете промените.
Ако алгоритъмът не работи, уверете се, че вашият компютър е на стойност Aero тема, и елемент от менюто, настройка на цветовете се активира, което позволява на прозрачност.
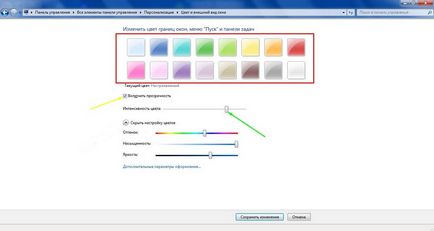
Как да си направим прозрачен лентата на задачите в дома база и първоначалната версия на Windows 7
За съжаление, в други версии на операционната система, различна от максимума, тази функция не е построена. Ще се наложи да изтеглите TransBar компонент. Тя си взаимодейства включително Windows XP, и помага да се регулира появата на лентата на задачите. За да изтеглите изтеглянето на компонент и да активирате TBsetup.exe файл. Точка и кликнете «напред», докато прозорецът не се появи опцията «тече transbar» - изберете го и натиснете «покритие». Компонентът се активира и ще можете да започнете.
Приложение TransBar трябва да отбележим няколко опции:
- «Enabled» - помага преместете плъзгача, за да зададете интензивността на цвета и прозрачността;
- «Auto прилага» - е проектирана да следи промените в лентата на задачите, точно по време на корекция;
- «Изпълнение на Windows стартиране» - отговаря за автоматично използване на предписаните корекции за активирането на операционната система.
Преместете плъзгача, за да настроите прозрачността на лентата на задачите. Не се препоръчва да се направи на стойност под 50% - така че ще бъде трудно да се видят икони на бара. След корекцията, натиснете "Apply" и след това "ОК".
Как да се прикрепят и отделят върху иконата в лентата на задачите
С цел да се отделят иконата, изберете "премахване на програма" в същото меню. Това може да стане с прозорци, които по това време са неактивни.
Какво става, ако изчезна икона обем в лентата на задачите
С това, потребителите са изправени пред много Windows 7. Причината - грешки в операционната версия на операционната система. За да реши проблема, може да се прибегне до една от 4 начини.
- Активиране на Task Manager (клавишна комбинация Ctrl + Alt + Delete и щракнете върху съответния бутон в менюто или кликнете с десен бутон върху лентата на задачите);
- В раздела "Процеси", намерете и изберете "explorer.exe", а след приключване на процеса;
- В меню "Файл", щракнете върху "нова задача" - в прозореца активирани, въведете "explorer.exe" без кавичките и натиснете "ОК".
В този случай, всички активирани компоненти в системния трей не се затваря.
- Щракнете върху стрелката в системния трей, и след това върху "Персонализиране" в прозореца;
- Проверете дали сте избрали "Покажи икони и известия" за контрол на звука;
- Ако отметката е зададен, а иконата не се появи, кликнете върху "разрешите или забраните икони";
- Натиснете бутона "вкл." Пред "Volume", след това "ОК".
Редактиране на местната GPO:
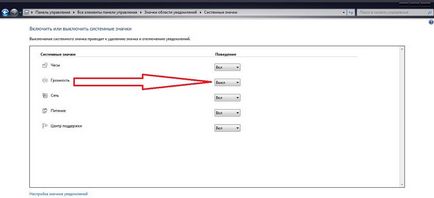
- В менюто "Старт", намерете и активирайте "gpedit.msc" (без кавичките);
- Отидете на "Конфигурация", след това "Административни шаблони" и "Старт менюто и лентата на задачите";
- Натиснете бутона "скрие иконата за сила на звука";
- Прекъсване на параметрите, натиснете "Apply" и "OK";
- Рестартирайте компютъра.
Ако нито едно от тези решения не работи, опитайте най-трудно:
- В менюто "Старт", да намерите и въведете "regedit.exe" (без кавичките);
- Следвайте пътя HKEY_CURRENT_USER - Софтуер - Класове - LocalSettings - софтуер - Microsoft - Windows - CurrentVersion - TrayNotify;
- Премахване на записи «IconStreams» и «PastIconsStream»;
- Рестартиране на проводника, както е описано в първия метод;
- Рестартирайте компютъра.
Ако иконата не се показва или продължава да изчезне, да актуализирате драйвера на звуковата карта. Проблемът може да бъде и приложение на трета страна, за да регулирате силата на звука. Потвърдете аудио корекция, така че тя се осъществява чрез тавата за лентата на задачите (иконата е предвидено Windows).
В лентата на задачите в Windows 7 - по-функционален и полезен елемент на монитора, отколкото в предишните версии. Въпреки това, тя има свои собствени характеристики при регулиране и експлоатация, както и грешки.