Как да изберете антивирус

Ясно е какво трябва да се направи настройка на Dr.Web анти-вирусен софтуер, веднага след инсталацията. В тази статия, ние няма да се вземат предвид всички настройки на Dr.Web, но някои важни настройки на програмата трябва да бъдат инсталирани за повишаване на сигурността на вашия компютър.
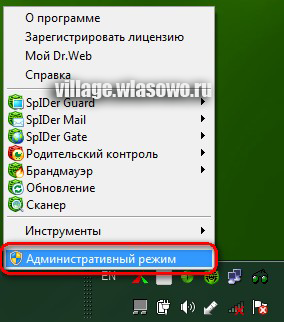
Персонализирайте ние основно две групи от настройки - общи настройки и настройки на Dr.Web SpIDer Guard. Ако използвате Windows Vista операционна система или Windows 7, първо трябва да отидете на административния режим (фигура 1).
За да направите това, кликнете върху Dr.Web програма икона в системния трей (долния десен ъгъл на екрана), щракнете с десния бутон и от контекстното меню изберете "Административен режим." Към искането за потвърждение на системата, да отговори утвърдително.
Настройка на Dr.Web 8.0
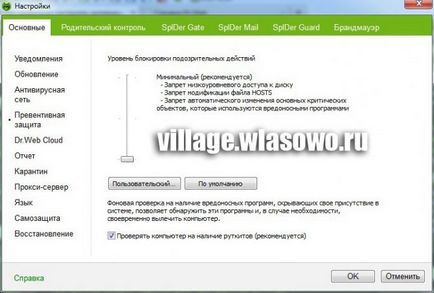
Новата версия на Dr.Web 8.0, в допълнение към създаването на по-горе споменатите компоненти антивирусни, ние сме отчасти докоснете Настройки komponentaRoditelskogo контрол. В Dr.Web 8.0 Компонент настройки в контекстното меню могат да се избират индивидуално, или всички заедно. Фактът, че 8-KE сега цялата информация се събира в един прозорец и се поставя само върху различни раздели. Ако преди потребителят избран в контекстното меню (тук и по-долу, както и в рамките на контекстното меню се отнася до Dr.Web иконата на контекстното меню в системната област (долу вдясно)), изберете "Инструменти" => "Настройки", след това удари в прозореца за настройки на общи антивирусни настройки а сега - в раздела "Basic" на прозореца на една единствена настройки. По същия начин, когато изберете от контекстното меню «SpIDer Guard» => «Настройки" потребителят въведе настройките за прозорец SpIDer Guard, отсега нататък «SpIDer Guard" в раздела на същите настройки на програмата с един прозорец. Както се казва, "Всички пътища водят към Рим", и да се нетехнически потребители нямат нищо против тази двойна начин - в Dr.Web 8 прозорец сега единствен настройки. И елементите за настройка на всеки компонент поотделно - по-скоро атавизъм от последните версии. Затова смятаме, че осем новата конфигурация ще бъдем по примера на прозореца за настройки най-често срещаната (Фигура 2).

Сега отидете на общите настройки на Dr.Web. Отново се връщаме към иконата на програмата в системния трей. С натискане на десния бутон на мишката, изберете елемента "Инструменти", а след това на подточка "Настройки" (Фигура 3) в контекстното меню.
В резултат на това на екрана ще се отвори в раздела "Basic" на едно гише на настройките Dr.Web (Фигура 2):
Общи настройки на Dr.Web 8,0 програма.
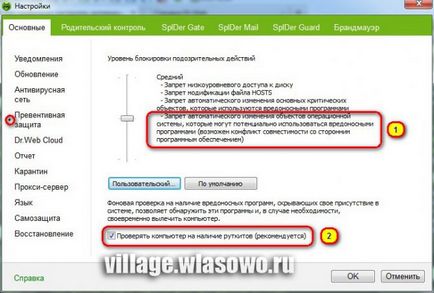
Новата версия на Dr.Web 8, повечето настройки ще се срещнат необходимата изисквания за безопасност антивирусна подразбиране. Ние ще направим само няколко удара, така да се каже, да се повиши на темата. На "Общи" на едно гише на настройките Dr.Web отидете в менюто в лявата "проактивна защита."
- "Нивото на блокиране на подозрителна дейност" настроен на средно ниво. По подразбиране, плъзгача "Lock Ниво подозрителна дейност" е настроен на "Low (препоръчително)". На това ниво на блокиране на параметри като: ". Забрана за модифициране на HOSTS файл система" "Блокиране на приложения по-ниско ниво, за да запишете на твърдия диск." "Модификация на забрана на важни обекти на Windows». и са инсталирани защита на сдружението на безопасен режим на изпълними файлове и конфигурации. Но ако потребителят е активно използване на интернет, локална мрежа, или от трета страна преносими носители, ние смятаме, че би било разумно да се намира само на средното равнище на ключалката, което не позволява автоматична промяна на системата за предмети, които биха могли да бъдат потенциално използвани от злонамерени програми. Все пак трябва да се има предвид, че е възможно конфликт на съвместимост със софтуер на трета страна, която използва защитени ключове в регистъра, която е буквално и е посочено в тази настройка.
- Задайте Flag - "Блок подражава на действията на потребителя" (p.1.Ris.7). Тази настройка ви позволява да се предотвратят всякакви промени в Dr.Web, направен автоматизиран. По-специално тя ще бъде забранено изпълнението на скриптове, които подражават на потребителския опит с програмата на Dr.Web, която стартира от потребителя.
- По искане на - "Защита на Dr.Web настройки парола." Тази настройка не се изисква. Но това може да е полезно в следните случаи. Ако компютърът ви използва различен от някой, който не разполага с достатъчно знания, за да се предотврати неоторизиран достъп до настройките, които можете да зададете парола. И още един. Когато деактивирате някои от най-важните модули, например, паяци Guard, паяци Gate, Dr.Web Anti отваря прозорец с CAPTCHA (CAPTCHA) - един вид картина, цифрите, показани в които се предлага да се въведе в текстовото поле, за да завършите операцията по отваряне. Така че, ако включите настройките за сигурност, парола опция, вместо на програмата за CAPTCHA ви подканва да въведете паролата. Ако, например, въведете паролата "0000", ще се съгласите да въведете парола ще бъде по-удобно, отколкото всеки път да надникне, че за tsiferki там са изобразени. Но забраните тези модули се препоръчва само за кратък период от време и в изключителни случаи (в какво - вие решавате и това не е темата на тази статия).
- Задайте знаме - "Блок подражава на действията на потребителя." Тази настройка ви позволява да се предотвратят всякакви промени в Dr.Web, направен автоматизиран. По-специално тя ще бъде забранено изпълнението на скриптове, които подражават на потребителския опит с програмата на Dr.Web, която стартира от потребителя.
- По искане на - "Защита на Dr.Web настройки парола." На какво може да бъде полезна за тази настройка, споменати по-горе в съответната позиция и от настройките на 8-ия версия.
- Задайте Flag - "Сканиране на обекти на сменяеми носители." Обяснение за настройка е подобна конфигурация, версия 8.
- Задайте Flag - "Блок за автоматично стартиране от преносими носители." Тази настройка съответства на една и съща настройка за Dr.Web 8.0.
Важна забележка: Когато инсталирате критични актуализации от Microsoft, или инсталирането и експлоатацията на програми (включително дефрагментиране програми) има проблеми, трябва да забраните на забраната за запис на ниско ниво на твърдия диск или други опции в потребителски режим.
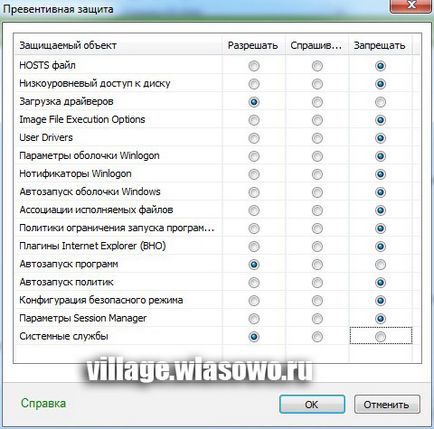
Групово ниво подозрителни дейности, които могат да доведат до заразяване на компютъра ви, потребителят може гъвкаво да се адаптират към "режим Потребител" (Фигура 5). Например, някои вируси, накацали в дълбините на вашия компютър (наречени червеи) се зарежда от мрежата му основната зловреден код и да го настроите за автоматично изтегляне следващия път, когато стартирате компютъра си. Ако е необходимо, например, можете да защитите опциите за стартиране на системата (за да видите, който иска да се регистрира в параметъра стартиране, за да настроите опцията "Авто програма" на "Prompt", след това Dr.Web ви подканва дали да се позволи на определена програма да се регистрирате при стартиране).
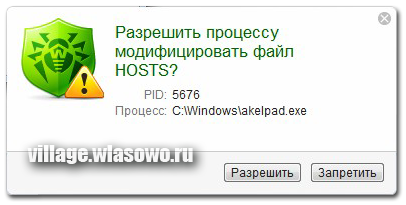
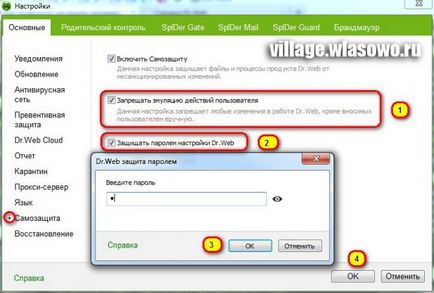
Следва в раздела "Basic" завой на ляво, за да "самозащита" меню (Фигура 7).
Настройки SpIDer Guard Dr.Web 8.0 модул на програмата.
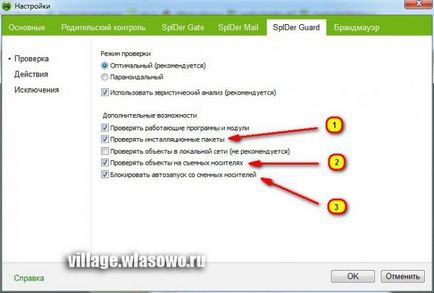
За да конфигурирате SpIDer Guard модул в Dr.Web достатъчно, за да преминете към "SpIDer Guard" в раздела в горната част на прозореца обединени антивирусни настройки (изберете "Проверка" е избрано в менюто вляво). Спомнете си, че елемента в контекстното меню на иконата в лентата Dr.Web също ще ви доведе до този раздел (Фигура 8). От него, добавете трите настройки.
Сред нововъведенията Dr.Web 8,0, свързани с преносим носител, в Parental Control модул има една много интересна възможност за контрол на достъпа до сменяемите носители, способността да се позволи достъп само до доверен медии.
модул за регулиране "Parental Control» Dr.Web 8,0 програма.
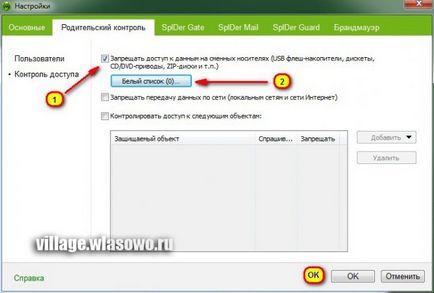
На "родителски контрол" в ляво, изберете "Контрол на достъпа" меню (Фигура 9). За да откаже достъп до напълно сменяеми носители набор flagZapreschat достъп до данни за сменяеми носители (USB флаш памети, дискети, CD / DVD-дискове.). По този начин, ако имате нужда да се инсталира на USB флаш памети заключват. това е достатъчно, за да зададете този флаг.
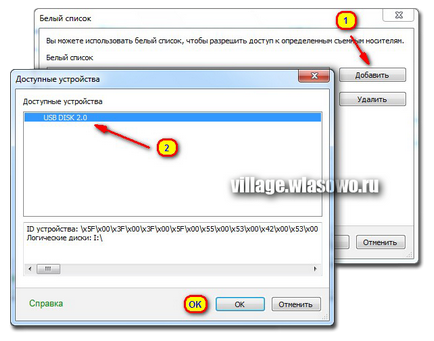
Но ако искате да разрешите достъп само за доверени сменяеми носители, е необходимо за задвижване на доверен белия списък. За да направите това, кликнете върху "Белия списък" (p.2.Ris.9) и в появилия се прозорец (Фигура 10), натиснете бутона "Добави" (т.1). По този начин надеждно устройство трябва да бъде свързано с компютър, а след това може да бъде избран чрез избиране на мишката (претенция 2) и натискане на бутона OK. Използвайки комбинация от функции на парола Dr.Web настройките за сигурност и тази функция, можете да ограничите достъпа до сменяемите носители не само вашия компютър, но и на други хора - достъп, като ще бъде блокиран Antivirus и отключване на аутсайдер на флаш-памет, без да знае паролата, не може.
По същия начин, можете да забраняват или ограничават достъпа до даден файл или папка, индивидуално устройство или цял клас устройства в компютъра си, поставите отметка в квадратчето "за контрол на достъп до следните съоръжения" и го изберете от списъка.
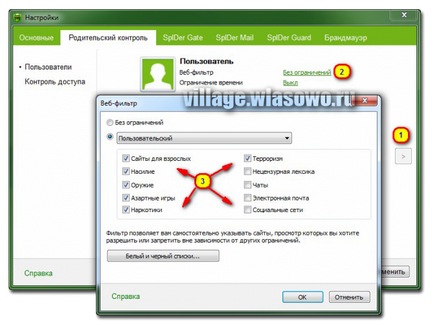
Настройка на Dr.Web 7.0

За да преминете към общите настройки на Dr.Web 7,0 програма, трябва да щракнете с десния бутон върху иконата на Dr.Web в системния трей, изберете "Инструменти" от контекстното меню, а след това на точка "Preferences" (фигура 12).
В резултат на това, на екрана ще се отвори прозорец на Dr.Web (фигура 13) общите настройки на програмата:
Общи настройки на Dr.Web 7,0 програма.
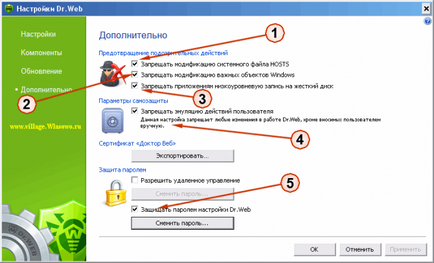
В тези настройки референтна система Dr.Web по-нататък "създаване SpIDer Агент контрол модул" в прозореца "Настройки Dr.Web" (фигура 13), трябва да отидете на раздела "Разширени" (кликнете с мишката в лявата част на прозореца). Необходимо е да се установят пет настройки, поставете отметка в квадратчето в съответните квадратчета. По подразбиране, след като инсталирате програмата, тези настройки не са включени за надеждна защита на вашия компютър се препоръчва да ги включите. Така че:
Важна забележка: Когато инсталирате критични актуализации от Microsoft, или инсталирането и експлоатацията на програми (включително дефрагментиране програми) проблеми, Dr.Web програмата разработчиците препоръчват забраняване на съответната опциите в тази настройка група.
Модул Настройки SpIDer Guard Dr.Web 7.0.

Сега ние се процедира, за да изберете модула SpIDer Guard. За да се покаже настройките на този модул се завръщат към иконата Dr.Web в системния трей (долния десен ъгъл на екрана), кликнете с десния бутон и изберете "паяка Guard" менюто, а след това "Настройки", подменю (фигура 14).
В резултат конфигурация прозорец (Фигура 15), се добавя трите настройки.
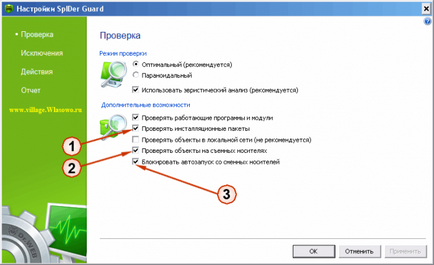
Надяваме се, че тези препоръки ще ви помогнат да се възползват от компютъра още по-сигурна и прекара няколко минути, за да изберете антивируса ще се погасява спестяване на време и пари, за да се избегнат ефектите от вируси и други злонамерени отровители на нашето настроение.