3 Ефект за сватбени снимки, soohar - уроци за Photoshop 3D графики и снимки
Тук са 3 популярен ефект, който може безопасно да се използва за сватбата (и само не) снимките.
- Първият ефект се нарича разделен тонизиране, ние ще създадем с помощта на предварително зададените настройки в Photoshop CS6.
- След това, ще се научите как да се увеличи контраста на черно-бяла фотография, с помощта на корекция слой Б C (Brightness / Contrast), като се запазва светли и тъмни области. Това е особено полезно в сватбена фотография, където има тъмни участъци по костюм на младоженеца и тъмните участъци на роклята на булката.
- И в крайна сметка, вие ще научите как да използвате само една корекция слой «криви» (криви), за да създадете ефекта на популярния филм фотография. Този метод може да се използва в Adobe Lightroom 4.
Ефект 1 - Сплит Тонизиращ
Първият ефект от които ще ви посрещне днес се нарича разделяне тониране. Split Toning дава черно-бяла фотография на няколко цвята. Лесно можете да направите тонизиране в Adobe Lightroom, но за да имате повече контрол, трябва да използвате Photoshop. За щастие, Photoshop CS6 вече е с 32 готови presatami (или по-добре да се каже, готови градиенти, които ви позволяват да се постигне тонизиращо действие).

Преди да можете да създадете този ефект, е необходимо да конвертирате изображение в черно и бяло. За тази цел се създаде слой корекция Черно Бяла Layer меню> New Adjustment Layer> Черно White (Layer - New Adjustment Layer - черно и бяло). Параметрите на слой за регулиране управляват плъзгачите за регулиране на желания контраст или използва готов завинтване.
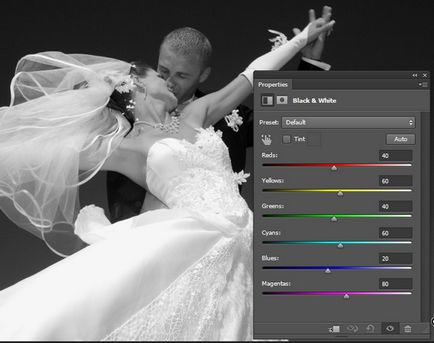
След това създайте корекция слой Gradient Map (Карта Gradient) посредством слоя меню> New Adjustment Layer> Gradient Map (Layer - New Adjustment Layer - Gradient Map) и променете режима на смесване на Color (Цвят). Това смесване режим влияе на цвета на долния слой, и е полезно при тонизиращо. Отидете в панела Properties (Настройки), а след това кликнете върху бутона със стрелка до градиента. Вие ще имате плаваща меню, където можете да изберете линията «Фотографска Toning», както е показано на фигурата по-долу:
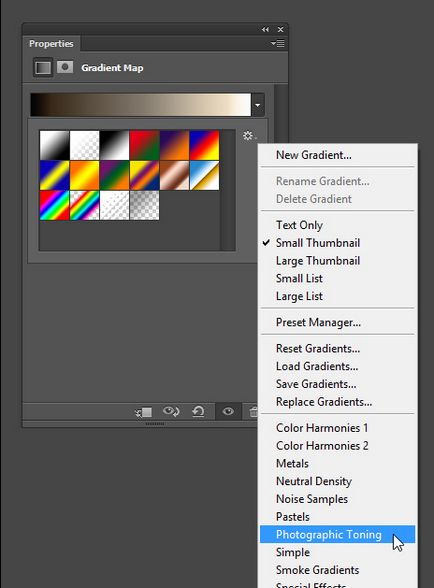


Effect 2 - черно и бяло с висок контраст на изображението
Понякога, когато един образ се превръща в черно и бяло, тя може да изглежда малко по-плоска и да я подобрим, ще трябва да добавите корекция слой, което позволява да се увеличи контраста. Лошата новина е, че има снимки на светлина и сянка, и особено в сватбени снимки в места смокинг и бяла рокля.
Разбира се, можете да се опитате да използвате инструмента за криви (криви), което позволява да се увеличи контраста, но можете да получите плосък петна, които развалят външния вид на цялата снимка. Добрата новина е, че можете да отстраните този дефицит от друг по-лесен начин от бране на вашите настройки на инструмента Curves (криви),.

- На първо място, да го отворите в Photoshop черно-бяла снимка. Можете да използвате всеки инструмент за повишаване на контраста, която ви харесва, но за по-лесно използване на корекция слой Brightness / Contrast (Brightness / Contrast), който може да бъде създаден чрез слой меню> New Adjustment Layer> Brightness / Contrast (Layer - New Adjustment Layer - яркост / контраст).
- Когато регулирате контраста, обърнете внимание на средните тонове, и не се тревожи за загуба на детайли в светли и тъмни участъци. За снимката по-долу, ние ще увеличи контраста на 100%. Както можете да видите голяма част от детайлите се губи.
- За да поправите това, трябва да използвате имота в стила на слоя Blending Options (Blending Options). Тази функция е изключително полезна за професионални фотографи, тъй като ви позволява гъвкавост, за да контролирате видимостта на слоя. За да видите тези настройки, щракнете с десния бутон върху миниатюрата на слоя. Ето появи плаваща меню, в който можете да изберете Blending Options низ (Blending Options). В прозореца, който се отваря, търсете долния плъзгач две. Именно тези плъзгачи ви позволяват да възстановим данните в сенки и отблясъци. Преместете черен плъзгача надясно, за да се възстанови детайли в тъмните зони и светъл, преместете плъзгача наляво, за да се възстанови информация в акцентите.


3 - Ефект стари филмови снимки
И накрая, ще се научите как да създадете ефекта на стар филм фотография, която има такава силна популярност сред сватбените фотографи. Този ефект намалява контраста на изображенията и дава една стара реколта поглед. Много хора плащат големи пари, за да си купите готови настройки за Lightroom, но ние ще ви покажем как да го направите сами. При тази техника се използва само една корекция слой Curves (криви), и можете да използвате същата техника в Adobe Lightroom, за да създадете свои собствени настройки.
Трябва да имате поне минимален познания за това как да работят на кривите, но все пак ние ще ви покаже стъпка по стъпка, така че трябва да има никакъв проблем.

Първо, да създадете нов Adjustment Layer Curves (крива) слой, от менюто> New Adjustment Layer> Curves (Layer - New Adjustment Layer - криви). Първо, трябва да се намали контраста на снимките и за това се процедира, както следва: Повдигнете леко долния ляв точка нагоре. Когато плъзнете, ще забележите, как сенките стават по-ярки. След това преместете горния десен ъгъл сочи надолу малко да направи картината малко по-тъмно.
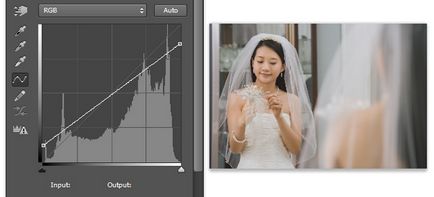
Сега фотография е станала по-малко разлика, но това не изглежда по начина, по който искате. За ефекта става по-изразителен в светли и тъмни участъци, трябва да се даде S- образна крива, както е показано на фигурата по-долу.
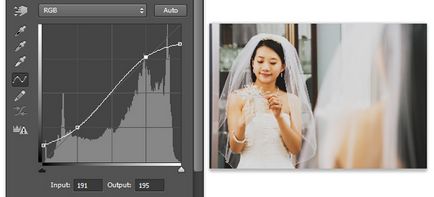
Ако искате да дадете снимки Lomo ефект и по-ретро вид, а след това трябва да се създаде крива за всеки цвят канал поотделно. За да започнете крива е отговорен за червения цвят:
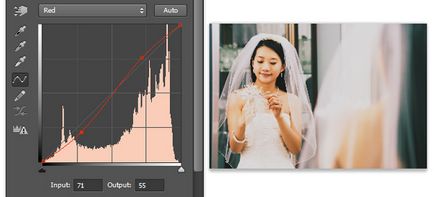
Можете също да добавите сенки и подчертава необходимо цвят. Например, ако се включат в синьо канал и плъзнете долния ляв точка нагоре, а след това ще добави нюанси на синьото. Плъзнете горния десен точката надолу и ще се увеличи жълти нюанси, които балансират цветовете в средните тонове.
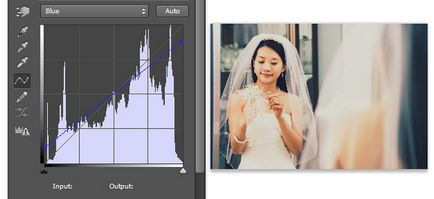
Поиграйте си с настройките на кривите, за да създадете свои собствени ефекти. Ако не знаете какво най-много от ефектите в Instagram може да се направи с криви. Тук е резултат от ефекта на снимка:
